你想让你的 PPT 幻灯片与众不同吗?想要打造令人印象深刻的拼图效果?这里有一个巧妙的方法:利用 Excel 表格的强大功能!php小编草莓带来了一份详细指南,教你如何使用 Excel 表格轻松创建拼图效果。继续阅读,了解这步步分解的教程,提升你的 PPT 设计技能,让你的幻灯片脱颖而出!
首先我们想要插入一张图片并插入一个与图片大小完全相同的表格。表格中有多少单元格就代表你要将图片分成几块。
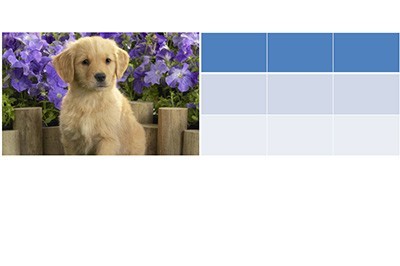
请点击我们点击图片CTRL X将其剪切,并选择中表格右键菜单设置形状格式,在填充中选择图片或纹理填充,插入自选剪贴板,然后勾选【将图片平铺为纹理】。
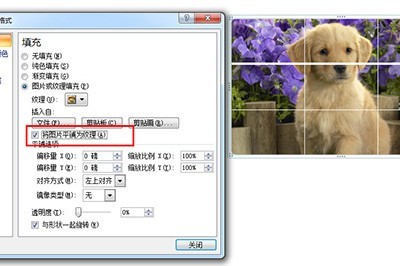
确定后我们选中表格再次CTRL X将其剪切,然后在左上角粘贴中选择【选择性粘贴】,然后选择图片(增强型图元文件)。
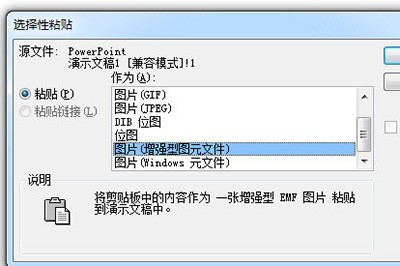
这样一来图片就被分隔成一小块一小块,然后我们在上面右键选择【组合】-【取消组合】,然后重复该步骤两次。这样图片就被单独分割啦,你可以拖动图片单独编辑。
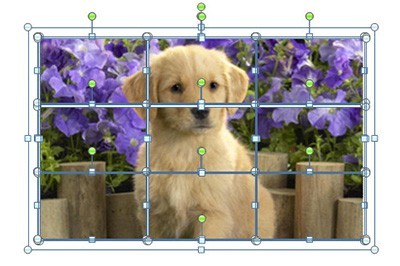
以上是PPT怎么做拼图效果_表格功能帮你忙的详细内容。更多信息请关注PHP中文网其他相关文章!




