word插入尾注操作复杂吗?如何操作?php小编小新为大家带来word在文档中插入尾注的操作教程。文中详细介绍了尾注的概念、插入尾注的步骤以及尾注格式的设置,让您轻松掌握word文档尾注的使用。
1、首先我们将光标定为到文档中要插入尾注的位置。
2、然后点击上方【引用】-【插入尾注】。
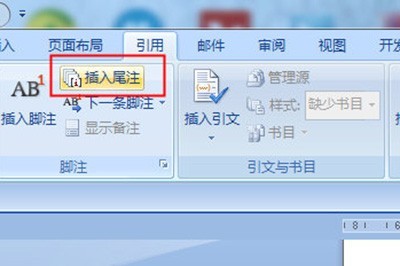
3、如此一来尾注就插入其中,你可以在里面添加你尾注的内容。
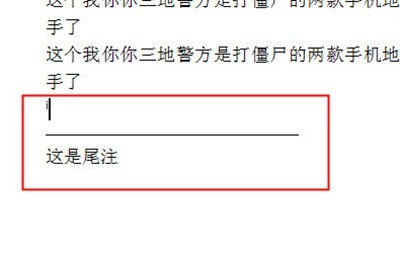
如果你想要去掉尾注上方的线条,可以这样操作:
1、首先点击上方【视图】-【大纲视图】,然后在上方点击【引用】-【显示备注】。
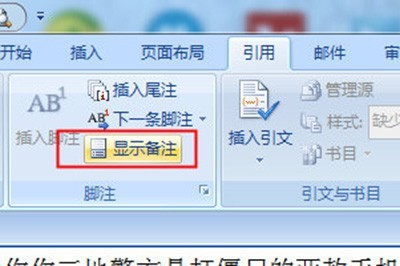
2、这样一来尾注就能在大纲视图中显示啦。
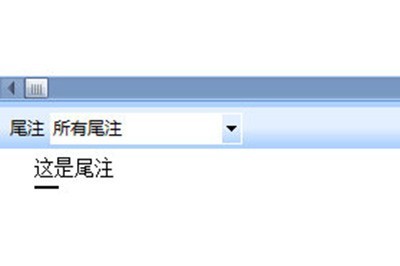
3、然后在尾注中选择【尾注分割符】,并将其下划线删掉即可,非常的简单。
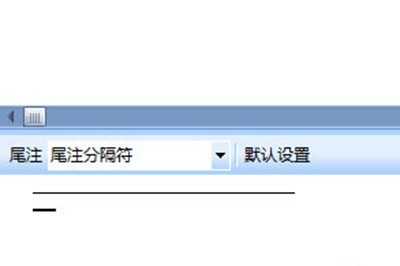
想要删除尾注的话,你需要注意到之前插入尾注的地方有个小小的i图标,将这个图标删掉,尾注也就随之删除啦。
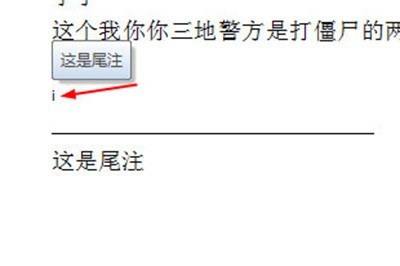
以上是word在文档中插入尾注的操作教程的详细内容。更多信息请关注PHP中文网其他相关文章!




