当您在 Word 文档中编辑页眉时,是否希望插入一个醒目的 logo 来提升文档的专业度?php小编新一为您提供了详细的分步指南,教您如何轻松地将 logo 嵌入页眉中,从而使您的文档脱颖而出。在下面详细的内容中,我们将引导您完成整个过程,让您轻松掌握如何为 Word 文档添加专业的 logo 页眉。
打开要加logo到页眉的Word文档。
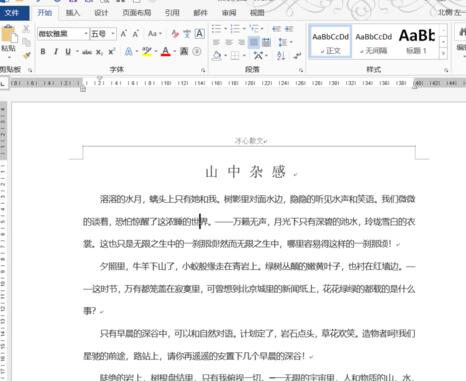
切换到【插入】选项卡,在下面找到【页眉】,在下拉菜单中选择【编辑页眉】。
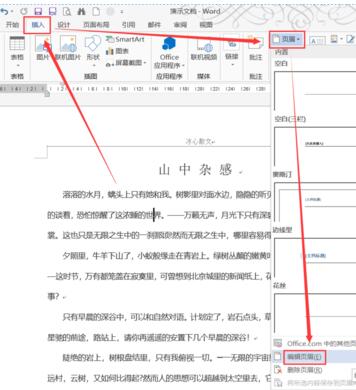
然后会进入页眉页脚编辑装填,把光标放在页眉位置,点击【插入】选项卡下的【图片】。
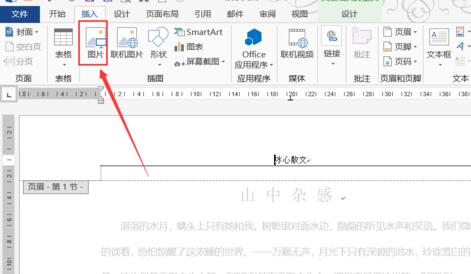
在弹出对话框中选中插入的logo,点击插入。
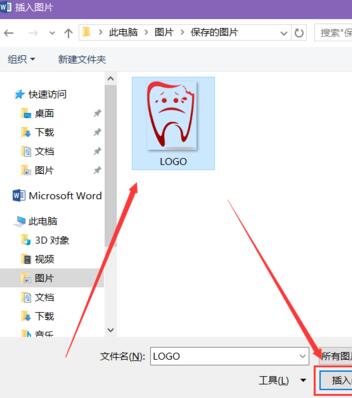
一般情况下,在图片插入到文档中时,logo会有点大,通过图片四角的按钮能调整图片的大小。
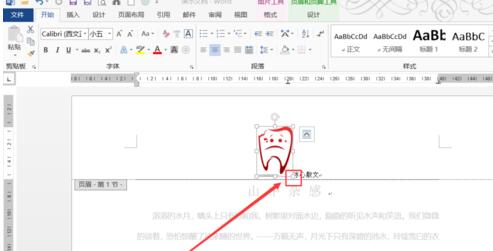
选中图片,切换到图片工具【格式】,找到【位置】,在下拉菜单中选择【顶端居右】。

再将logo拖动到适当位置,就能退出【页眉和页脚编辑状态】。
如图,其他的页面也被添加了这个logo。
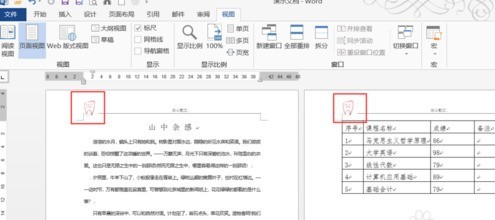
以上是word插入logo作为页眉的详细方法的详细内容。更多信息请关注PHP中文网其他相关文章!




