Word文档编辑过程中,有时我们需要设置或取消只读模式以保护文档内容或允许编辑。php小编小新将在下文中详细介绍Word中设置和取消只读模式的操作步骤,帮助大家解决文档权限管理难题。
1.打开一份需要设置的Word文档。
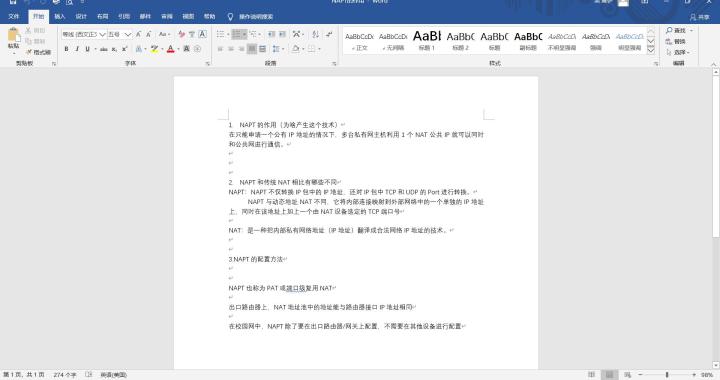
2.在选项栏中选择【审阅】→点击打开【限制编辑】的设置窗口。
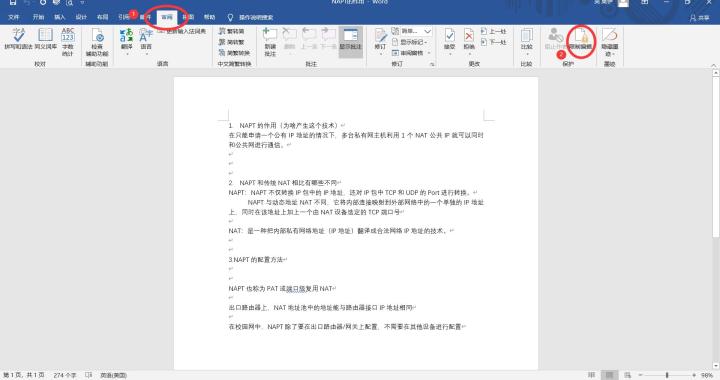
3.在【编辑设置】中选择【不允许任何更改(只读)】选项。
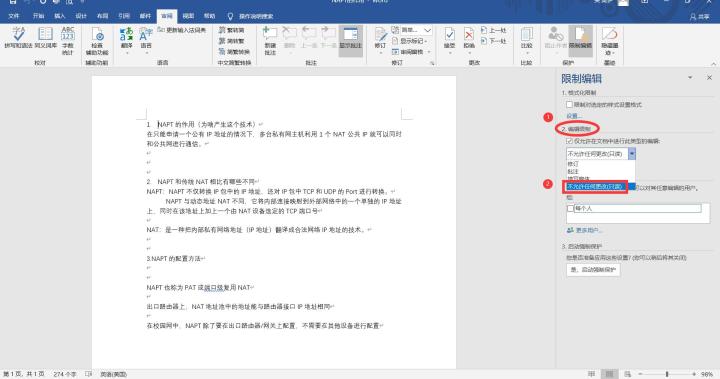
4.点击【是,启动强制保护】弹出设置密码的窗口,输入密码后点击【确定】即可完成设置,别人就不能任意更改这份Word文档啦。
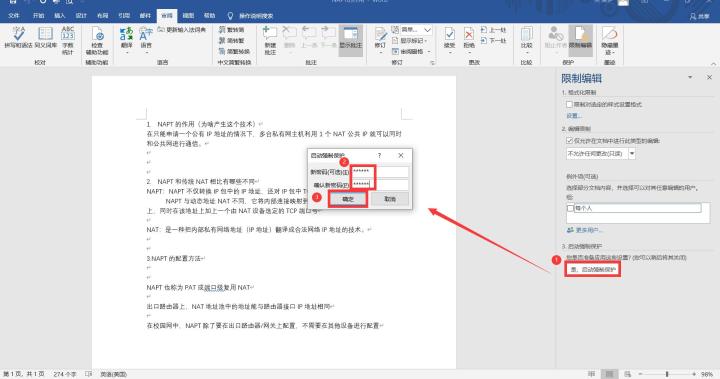
取消只读模式:
1.打开需要编辑但已设置只读模式的文档,任意输入字符,左下角会有无法编辑的提示。
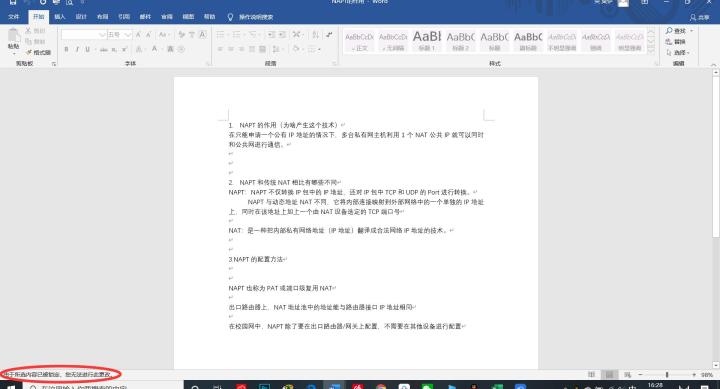
2. 在选项栏中选择【审阅】→点击打开【限制编辑】的设置窗口。
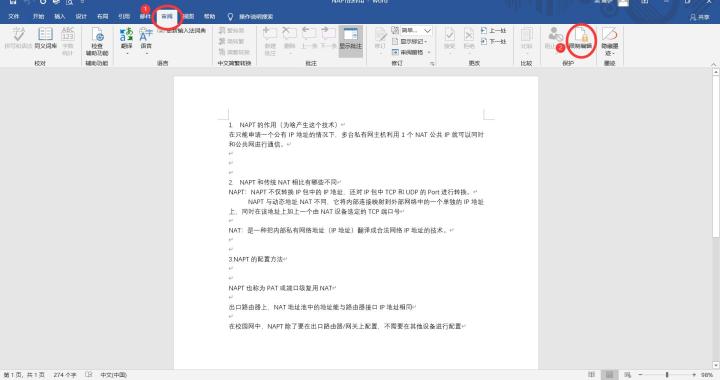
3.选择【停止保护】选项即可弹出输入密码的窗口,输入设置的密码,点击确定即可编辑文档。
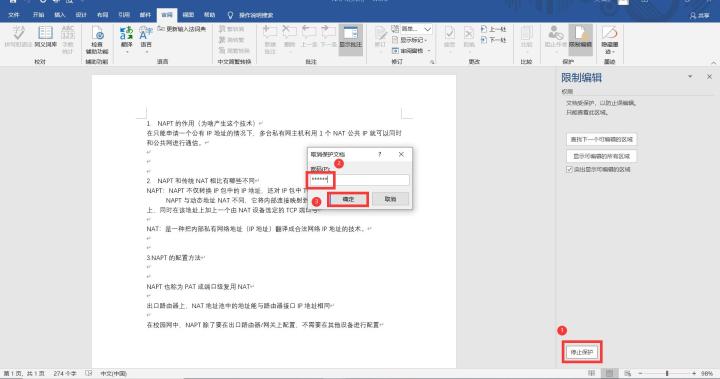
以上是Word中设置和取消只读模式的操作步骤的详细内容。更多信息请关注PHP中文网其他相关文章!




