Word制作试卷时,如何为题目自动添加编号,困扰着不少用户。php小编子墨特此整理了一份详细的操作步骤,帮助大家轻松解决这一难题。以下内容将详细介绍添加编号的方法,引导大家快速制作出规范美观的试卷。
鼠标定位在需要插入题号的位置。右键——编号,选择一个需要的编号样式。这里选择了第一种。
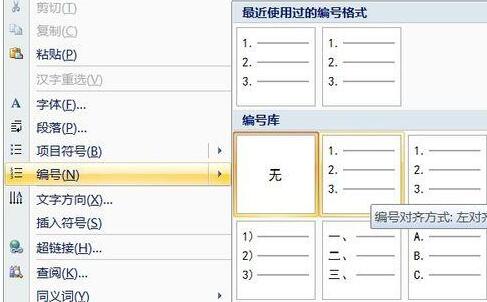
输入文字后,可以看到,文字与编号之间间距有些大,怎样缩小呢?

工具栏中点击视图,在显示/隐藏栏中勾选标尺,将标尺调出。图中红线标出的就是编号与文字之间的间距。
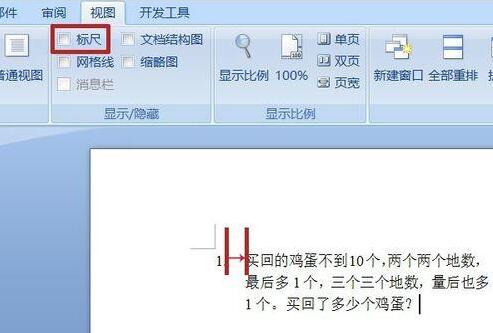
按住Alt键向左拖动下面的箭头,看图中的标尺变成了字符,箭头带着虚线移动至左边。
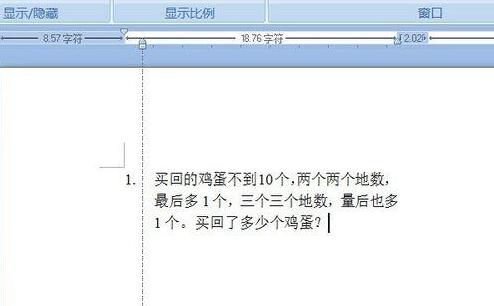
松开后,文字移动到新设定的位置。图中是原样式与更改后的对比。
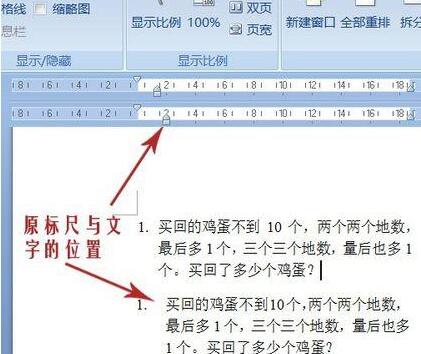
按住shift Enter键,同段落换行,空出需要的空间。然后按下Enter键,编号2出现,即可进入下一题的输入。
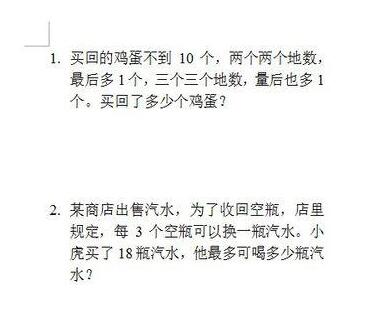
以上是word制作试卷时让题目有编号的操作步骤的详细内容。更多信息请关注PHP中文网其他相关文章!




