Microsoft Word是一款功能强大的文字处理软件,页码设置是其基本功能之一。但很多用户在使用时遇到困难,不知道如何设置页码。为此,php小编柚子为大家带来Word页码设置教程,详细讲解页码设置的多种方法,包括页码插入、页面布局、页眉页脚等,帮助大家轻松解决这个问题。请继续阅读以下文章,了解Word中页码的设置方法,让您的文档更规范、易于管理。
1、把鼠标放到【第二页】的第一个字符的前面,单击菜单栏的【插入】中的【分隔符】,在弹出的【分隔符】窗口中我们将【下一页】的前面打上钩。
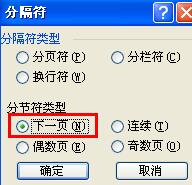
2、同样,将鼠标放到【第三页】开头的第一个字的前面,插入–>分隔符–>下一页。
在第三页插入完【分隔符】后,鼠标不要移动,选择菜单栏的【插入】在下拉菜单中选择【页码】,然后将【对齐方式】设置为【居中】,单击【格式】按钮,此时会弹出一个【页面格式】窗口,选择【起始页码】在里面输入【1】,然后确定。
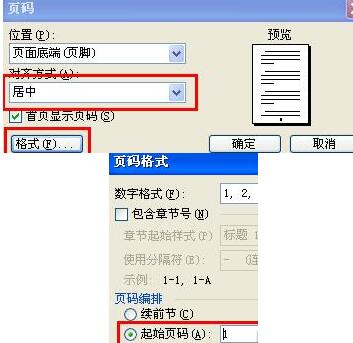
4、双击【第三页】的页码处,此时会进入到页眉和页脚编辑状态中,在【页眉和页脚】的工具栏中,我们单击关闭【链接到前一个】,(也就是关闭与前一个页面之间的链接关系),如图红色区域。

5、此时就已完成得差不多了,现在第一页页码是1、第二页页码是2、第三页页码是1、第四页是2等,这样的显示方式。接下来只需要手动删除【第一页】和【第二页】的页码就行了。
以上是word中页码设置教程的详细内容。更多信息请关注PHP中文网其他相关文章!




