如何使用 WPS 云文档进行协作?在这篇文章中,php小编草莓将为大家介绍 WPS 云文档的协作功能,包括如何邀请他人协作、实时编辑文档、跟踪更改和合并修改。继续阅读,了解如何利用 WPS 云文档提高团队协作效率。
首先我们在浏览器中搜索WPS语音协作会出来,WPS在线文档,我们首先我们打开我的原文档,找到我们的一篇云文档文件:
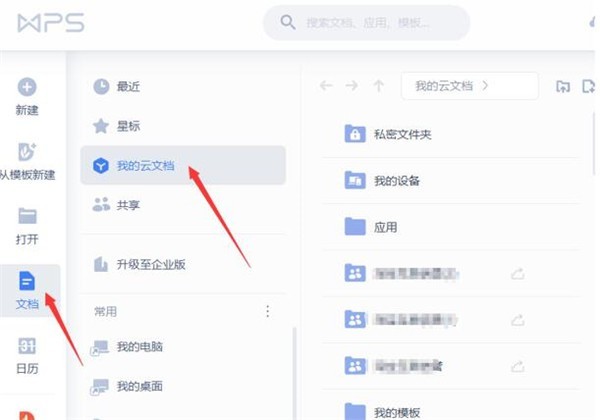
然后点击一个我们要协同办公的文档,在右侧点击分享:
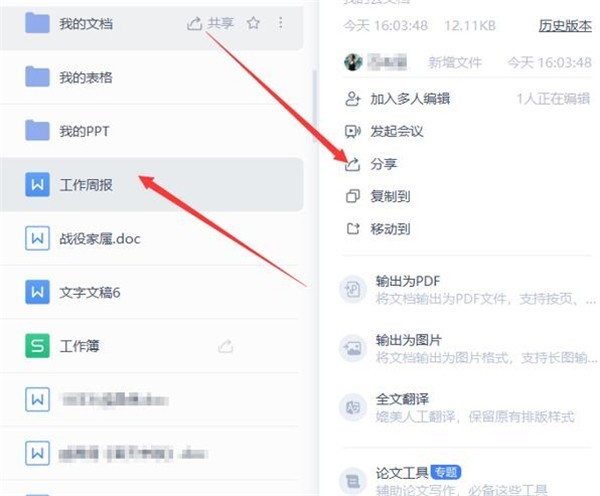
然后我们登录进去:
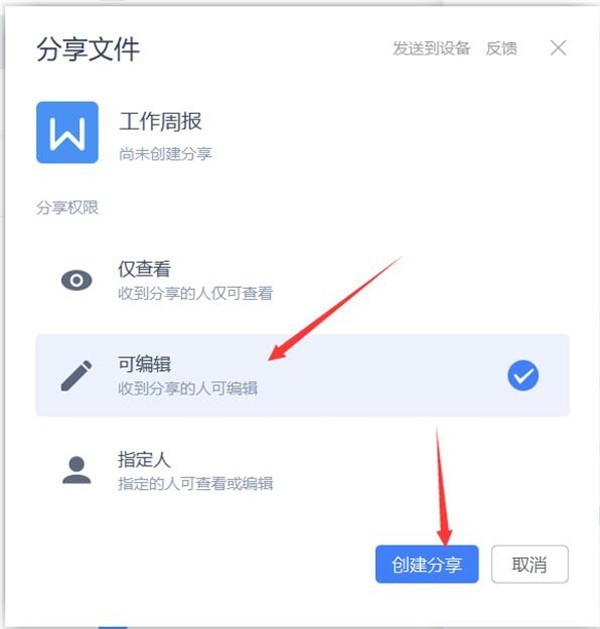
然后将链接分享给需要协同办公的人:
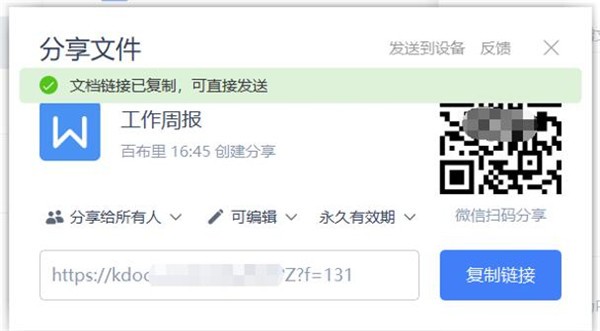
当我们点击分享给别人的链接之后,在右上角点击协作:
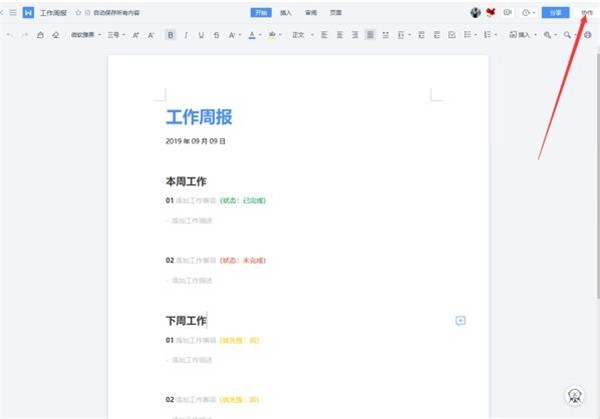
然后邀请别人进入,有好几种方式可以选择,邀请别人协作:
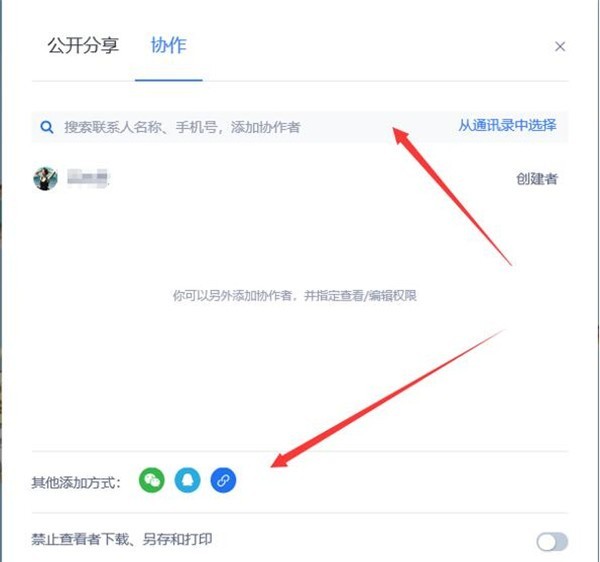
页面右上角可以看到一起协作的人,这样就能够一同实现在线协作编辑文档啦:
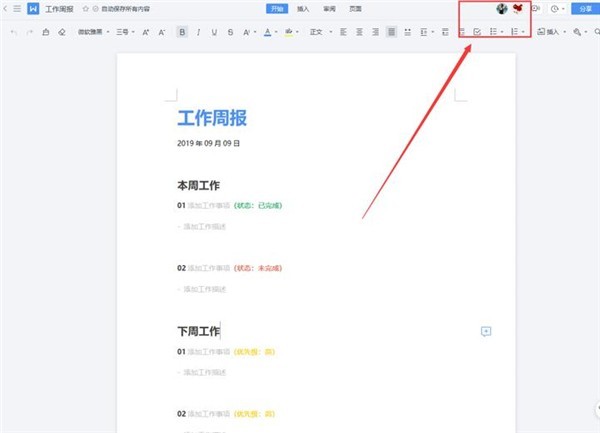
以上是WPS怎么使用云文档进行协同办公_WPS使用云文档进行协同办公的操作方法的详细内容。更多信息请关注PHP中文网其他相关文章!




