你正面临如何在 Word 中将页码设置在外侧对齐的难题吗?php小编子墨将详细介绍 Word 设置页码外侧对齐的方法,为你提供实用而全面的解决方案。继续阅读以下内容,掌握轻松完成这一设置的技巧。
第一步,打开文档后在菜单栏中点击【页面布局】,点击【页面设置】的小图标:
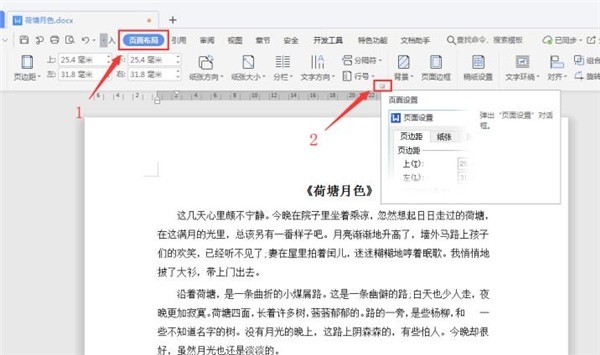
第二步,在【页面设置】对话框中选择【版式】选项卡,页眉和页脚勾选【奇偶页不同】后点击【确定】:
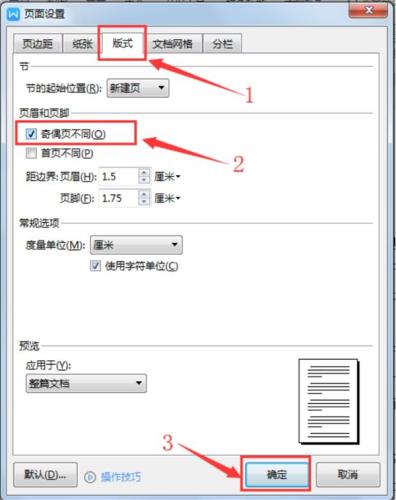
第三步,依次点击【插入】-【页码】,在页码预设样式中选择【页脚外侧】:
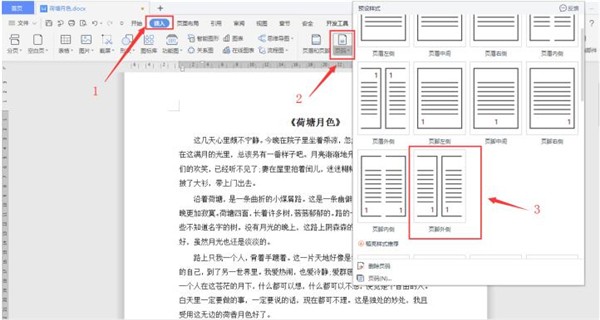
如下图所示,设置完成后奇数页页码显示为右下角,偶数页页码显示在左下角,打印出来后页码则为外侧:
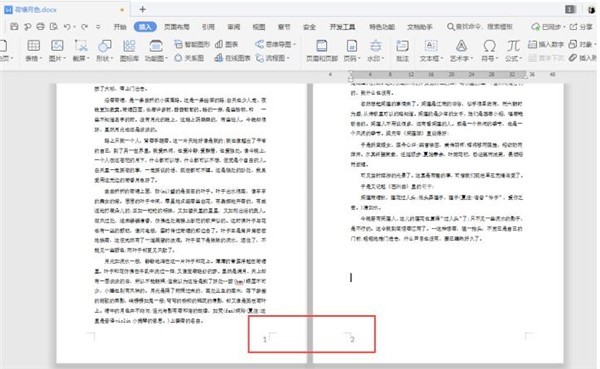
以上是Word怎么设置页码外侧对齐_Word设置页码外侧对齐方法的详细内容。更多信息请关注PHP中文网其他相关文章!




