在使用 Excel 时,为合并单元格添加序号常常令人头疼。php小编苹果为大家带来了一个快速简便的解决方法,让你轻松完成这一任务。在下方详细的内容中,我们将逐步介绍具体操作步骤,助你高效处理此类问题。
首先打开相应的Excel表格:
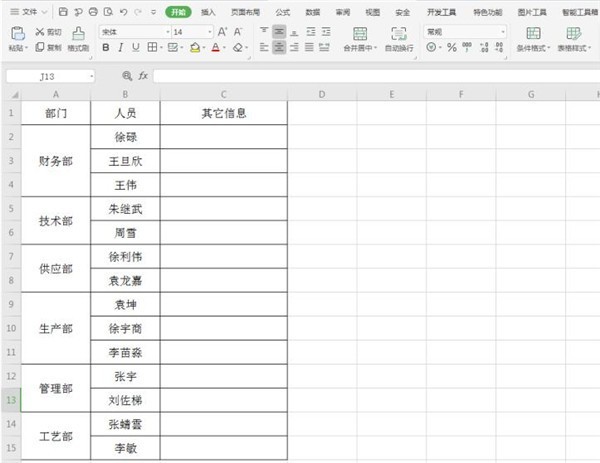
右键点击表格上方的A列,在弹出的菜单中选择【插入】:
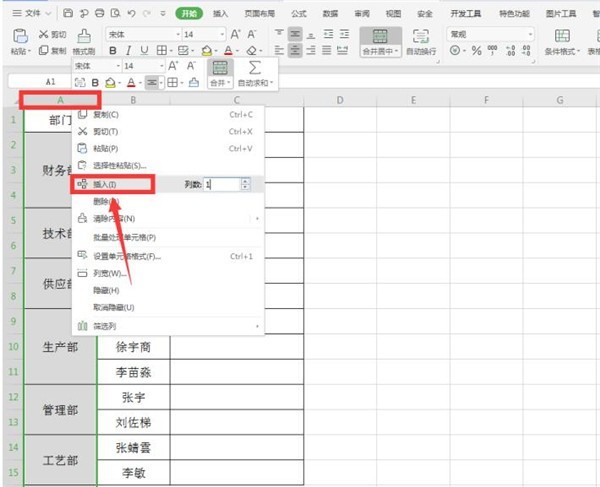
这样我们插入新的一列:
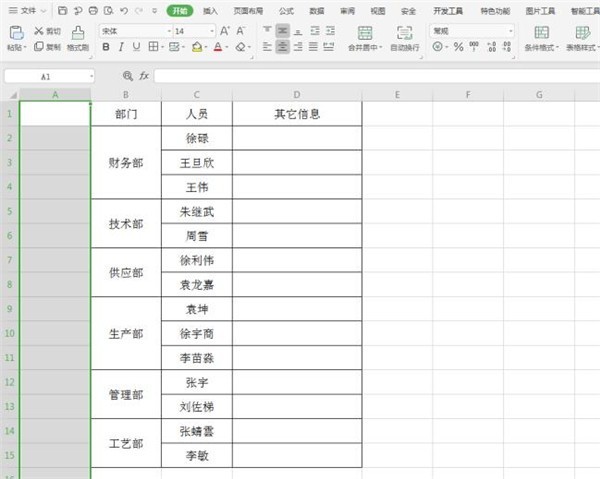
选中B列单元格,将鼠标移动到右下角,待光标变成黑色十字形状,拖动鼠标完成填充:

选中A列单元格,按住键盘上的【Delete】键删除多余的文字,在A1单元格输入【序列】:
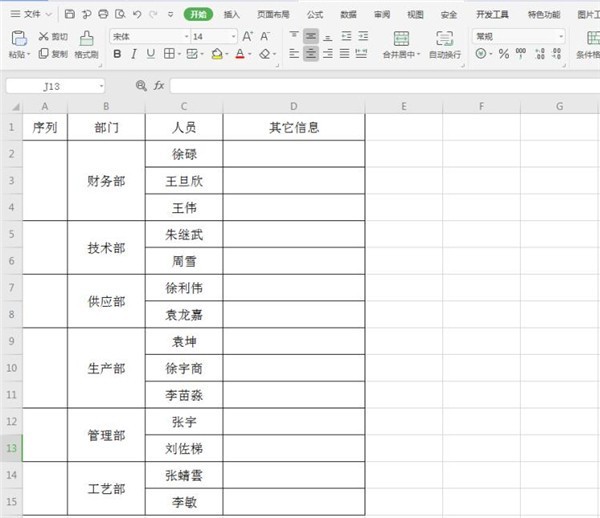
选中其余的单元格,按住【CTRL】键单击A2单元格:
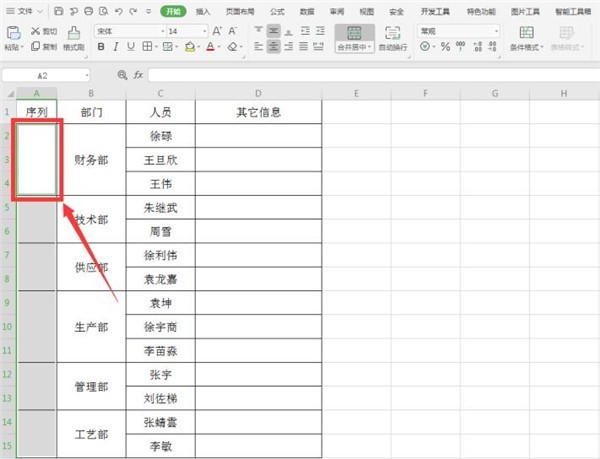
在该单元格中输入【=COUNT($A$2:A2) 1】:
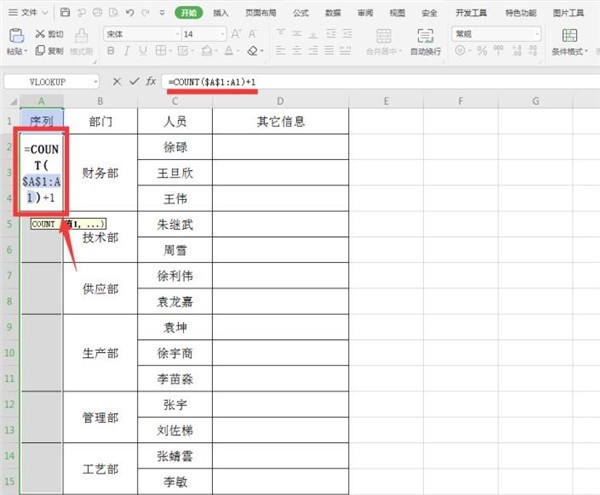
按住【CTRL】 【Enter】键完成最终的填充:
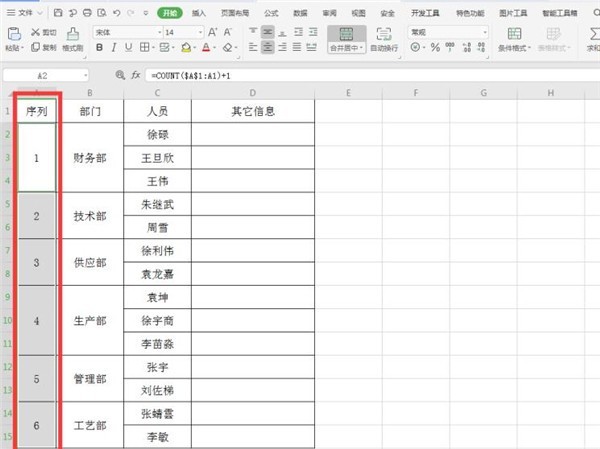
以上是Excel怎么快速合并单元格添加序号_Excel快速合并单元格添加序号的方法的详细内容。更多信息请关注PHP中文网其他相关文章!




