遇到这样的问题:如何简单快捷地用 WPS 绘制渐变圆弧?php小编香蕉为大家带来详细的教程。本教程将分步指导您创建、填充和调整渐变圆弧,让您轻松实现设计创意。阅读以下内容,我们将为您一一解答,帮助您解决绘制渐变圆弧的难题。
1.打开界面后,点击插入菜单中的形状选项,选择椭圆样式
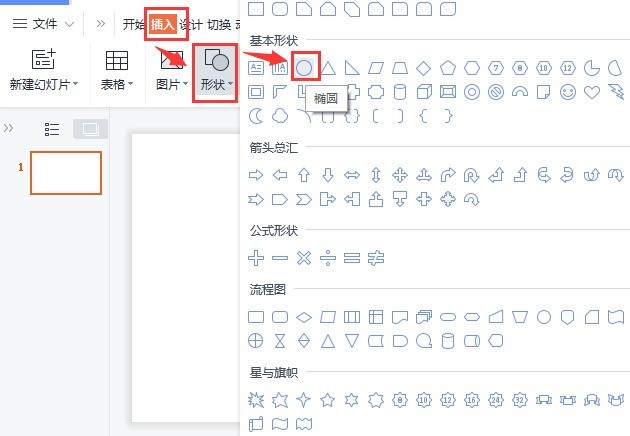
2.拖动鼠标画一个15*15厘米的圆形,并将颜色填充修改为橙色,设置无轮廓效果
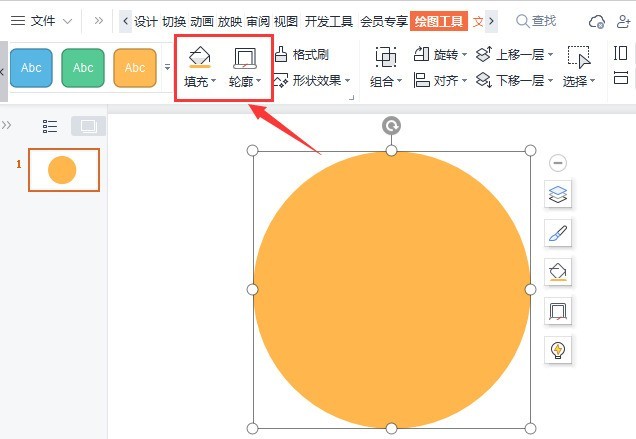
3.复制圆形,并将高宽修改为16.5*16.5厘米
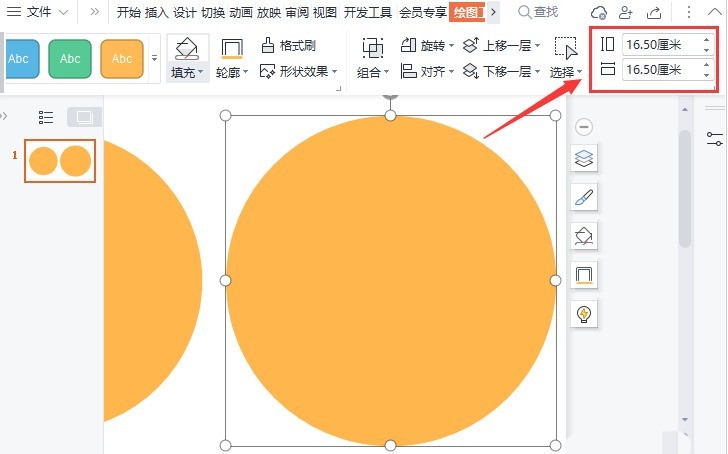
4.打开复制圆形的对象属性面板,修改无填充以及渐变线效果
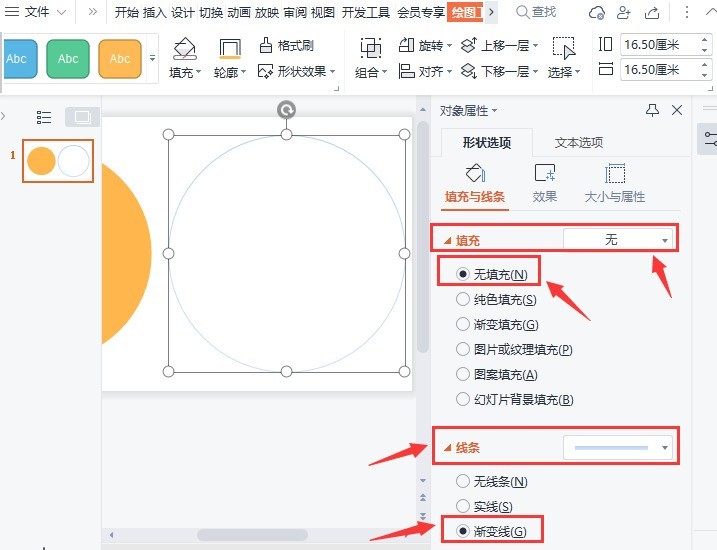
5.按下图所示参数调整圆弧的渐变颜色、位置以及透明度
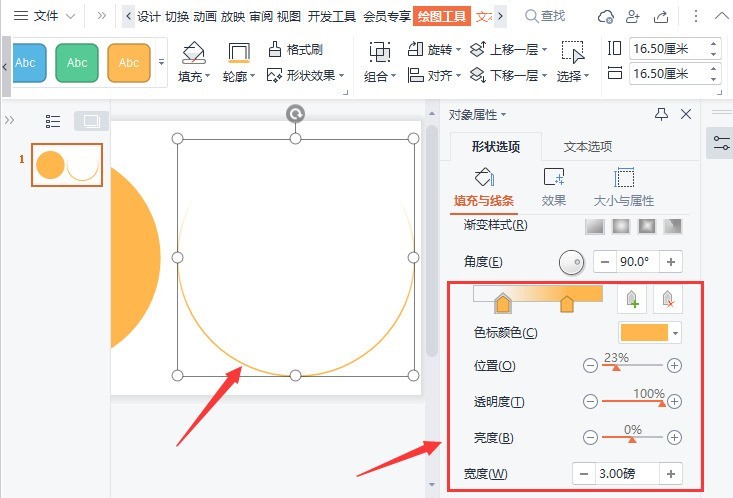
6.最后为圆弧与圆形设置居中对齐,即可完成圆形的弧线绘制
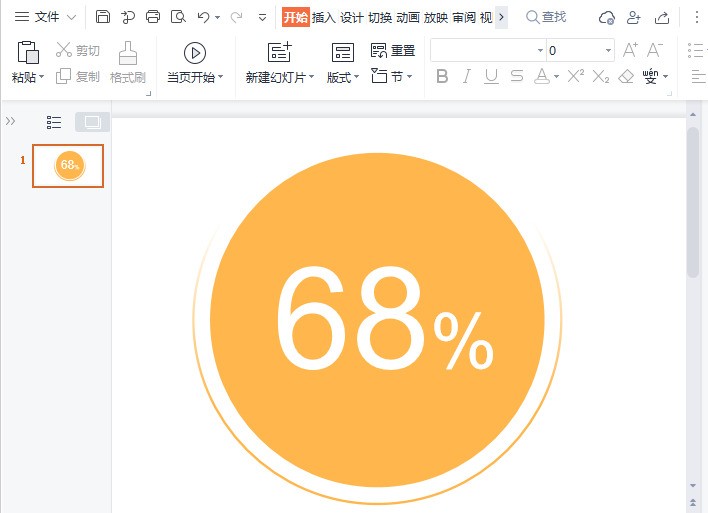
以上是wps怎样绘制渐变圆弧_wps绘制渐变圆弧方法的详细内容。更多信息请关注PHP中文网其他相关文章!




