如何快速更改 Word 2019 中的修订颜色?Word 2019 的修订功能可以帮助我们轻松追踪文档中的更改,然而有时候默认的修订颜色可能会影响我们的阅读和审阅。那么如何更改修订颜色,让它们更易于识别呢?php小编柚子将在下文中详细讲解 Word 2019 中修订颜色的设置方法,帮助大家轻松管理文档修订。
1、首先,用 Word 2019 打开文档之后,点击菜单【审阅】。
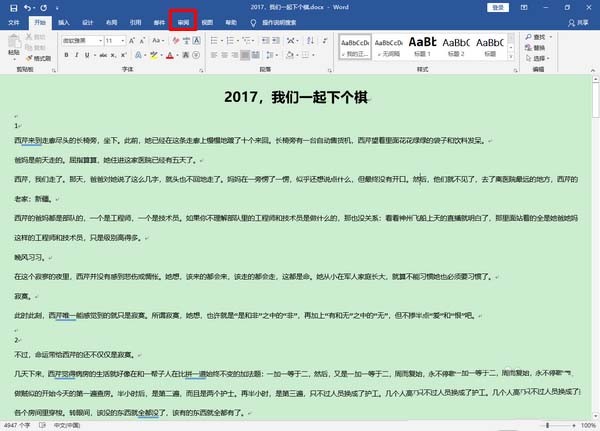
2、然后,在审阅菜单项下,点击右下角的箭头。
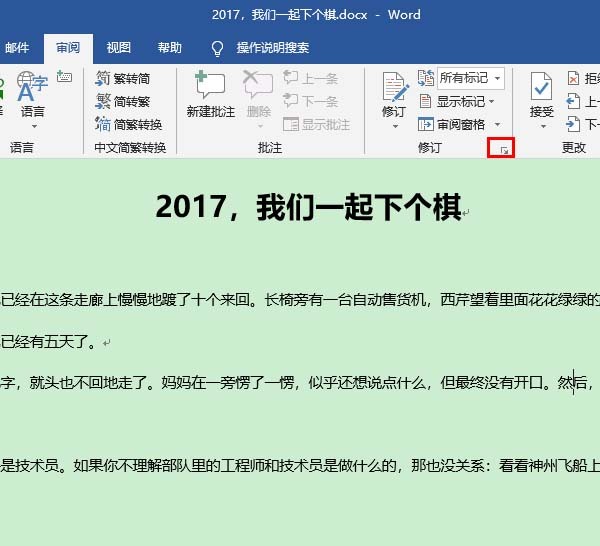
3、这时,将会弹出一个修订选项窗口。在这个窗口中点击【高级选项】。
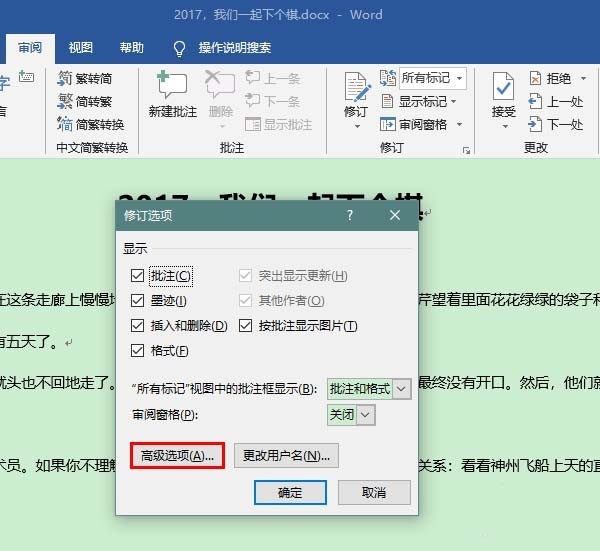
4、打开高级修订选项窗口之后,根据自己的需要点击下拉箭头修改指定项目的颜色,比如说,在这里我们将【删除内容】的颜色由红色改为蓝色。 颜色修改完毕后,点击【确定】关闭高级修订选项窗口。
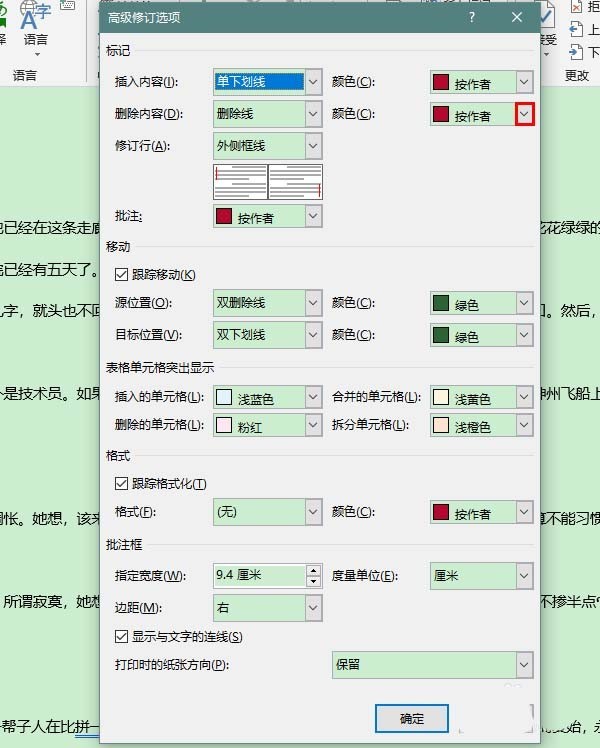
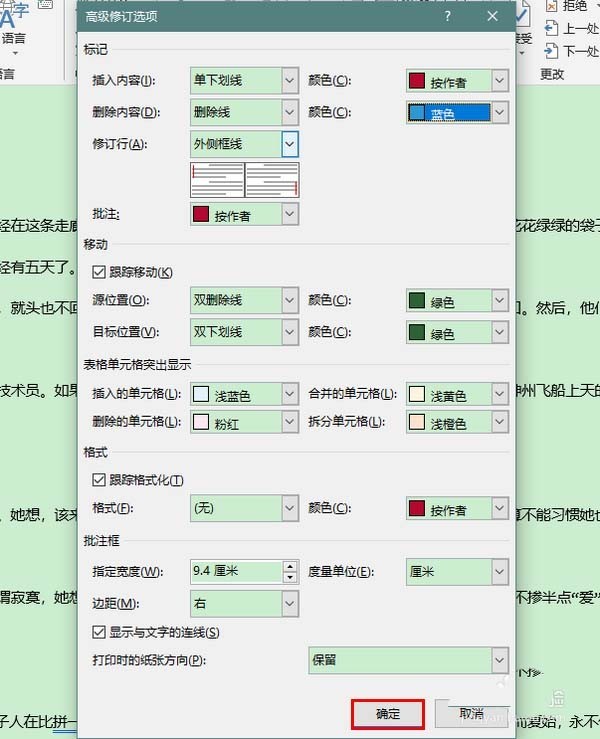
5、接着,再次点击【确定】关闭之前打开的修订选项窗口。
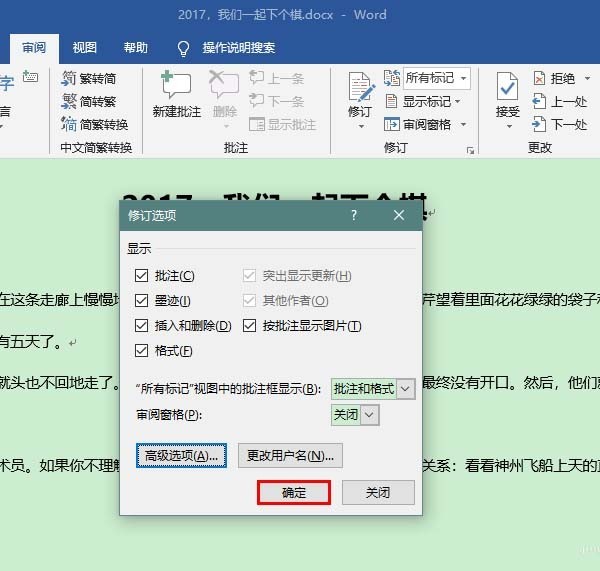
6、随后,我们再对文档进行修订,就会发现修订颜色已经更改生效了。
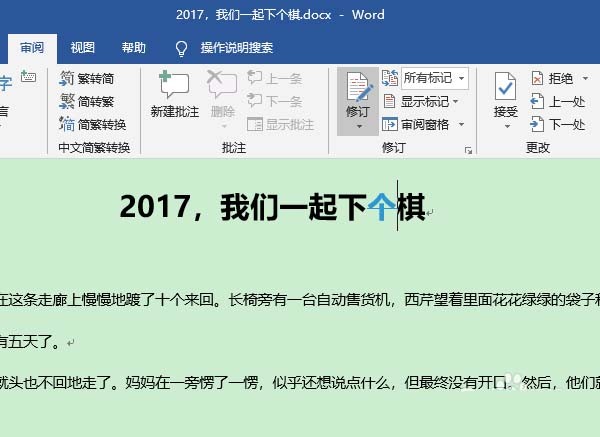
以上是Word2019修订颜色设置方法的详细内容。更多信息请关注PHP中文网其他相关文章!




