很多人在使用电脑时会遇到这样的问题:当需要同时处理多个任务时,大量的窗口会堆积在一起,让人眼花缭乱。如何解决这个问题?别担心!php小编草莓将为您介绍一种简单易行的解决方法——新建多个桌面。下面,小编将详细说明如何在 Windows 10 中新建多个桌面,让您的工作和生活更井井有条。
在WIN10桌面,右键点击任务栏的空白位置,在弹出菜单中点击【显示任务视图按钮】一项,选中该项
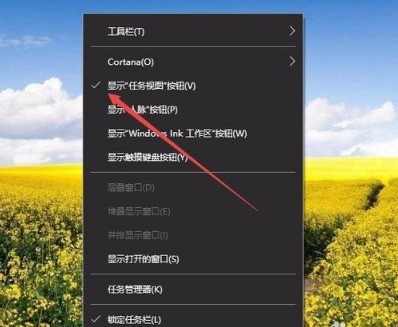
这样在Windows10任务栏左侧就有一个【任务视图】按钮了,
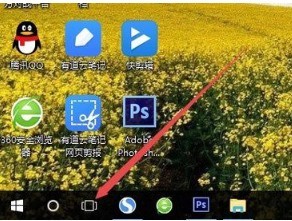
鼠标点一下任务视图按钮,就能方便打开多桌面界面了,在这能选择使用不同的桌面。
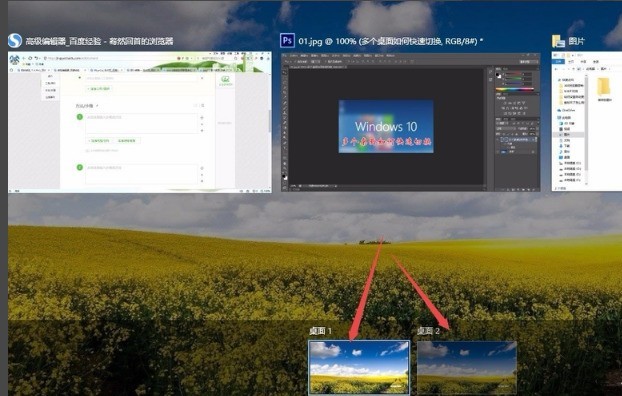
若桌面不够用了,可以再建立一个桌面,只需要在多桌面界面点击右下角的【新建桌面】即可。

若桌面用不到了,也可以关闭该桌面,关闭多桌面就与关闭文件夹一样方便,只需要点击一下右上角的关闭即可。
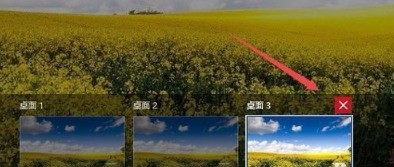
以上是WIN10新建多个桌面的详细方法的详细内容。更多信息请关注PHP中文网其他相关文章!




