想要给表格特定区域进行锁定保护,避免误操作修改数据?WPS Office 表格和 Excel 都提供了分区域锁定功能,让您可以轻松对表格进行分区域保护。本文由php小编子墨为大家带来分区域锁定表格的详细步骤,无论使用 WPS Office 还是 Excel,都可以按照本文指南轻松完成操作。
打开一个Excel文档,全选所有的单元格,然后按住【Ctrl】键取消需要锁定的单元格:
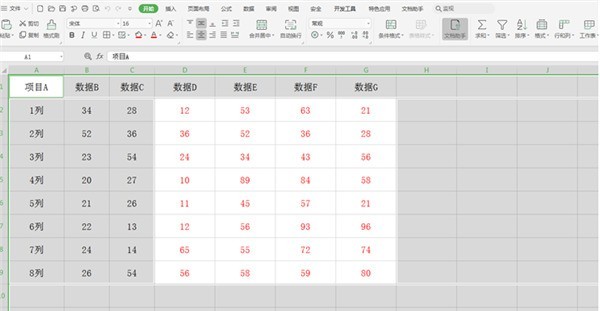
我们选择工具栏上的【审阅】,在下拉菜单中选择【允许用户编辑区域】,弹出相应的对话框:
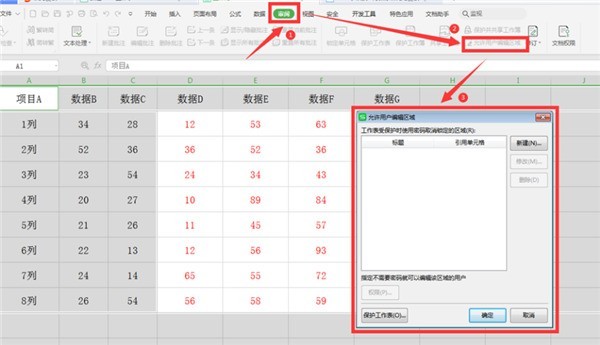
在弹出的对话框中,选择【新建】:
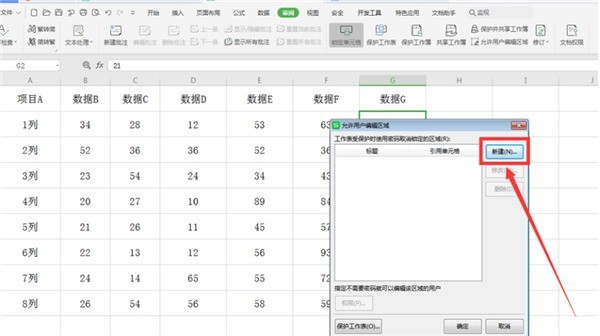
在弹出的【新区域】中看到【引用单元格】下方的输入栏中已经有了内容,我们保持不动,点击确定:
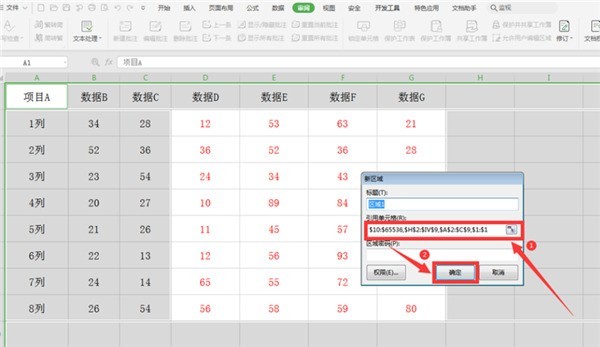
回到对话框,继续选择【保护工作表】:
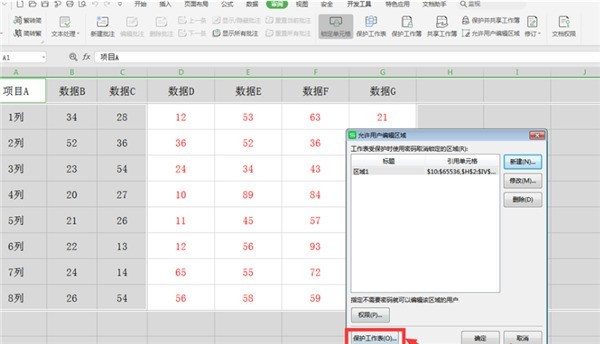
在弹出的【保护工作表】对话框中,选中【选定锁定单元格】和【选中未锁定单元格】,并输入两次密码,点击确定:
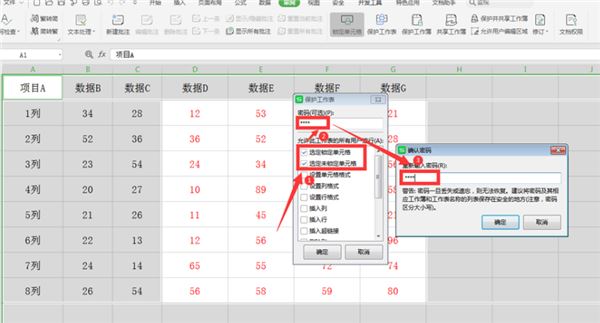
此时我们点击红色字体区域外的单元格,依旧能够编辑:
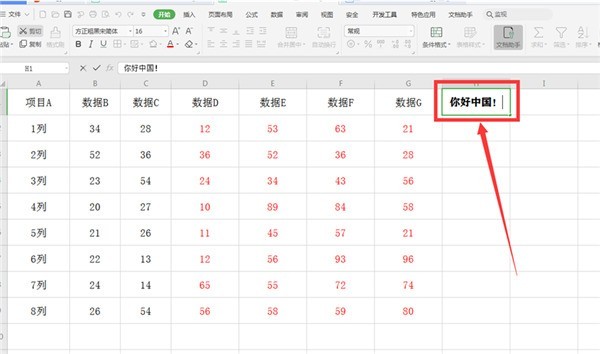
而点击红色区域的单元格,就会跳出锁定的对话框:
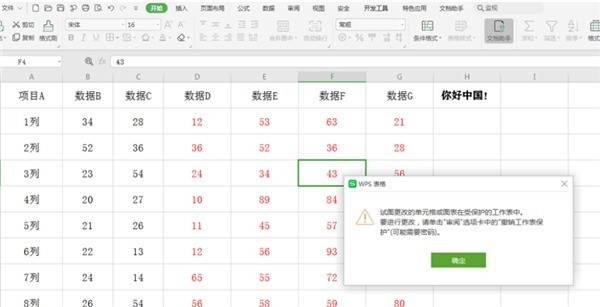
以上是WPS表格怎么分区域锁定_Excel分区域锁定表格步骤的详细内容。更多信息请关注PHP中文网其他相关文章!




