像鸟类一样飞上天空自由翱翔,后来发明了飞机,“我要飞得更高”,听到这首歌,我心张扬,特别有力量,今天小编为大家分享一个非常棒的PS给美女照片添加漂亮的翅膀教程,希望大家喜欢!
Adobe Photoshop,简称“PS”,是由Adobe Systems开发和发行的图像处理软件。Photoshop主要处理以像素所构成的数字图像。使用其众多的编修与绘图工具,可以有效地进行图片编辑工作。ps有很多功能,在图像、图形、文字、视频、出版等各方面都有涉及。
方法/步骤
1、我们打开【PS】并且载入两张图片


2、载入【PS】后我们就开始给人物加【翅膀】了

3、我们用【快速选择工具】把翅膀后面的【白色】删除了

4、选择完成以后我们按下键盘上的【Delete】那个按键
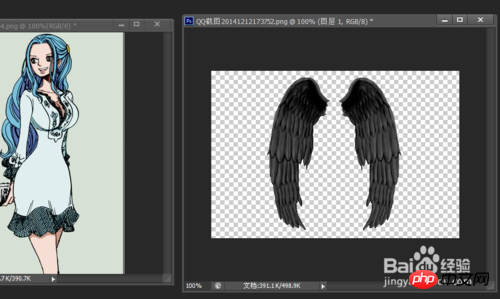
5、然后我们复制一下人物的图层
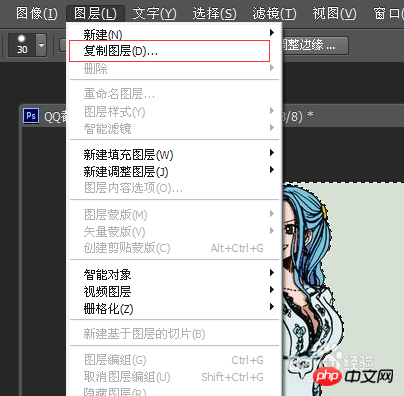
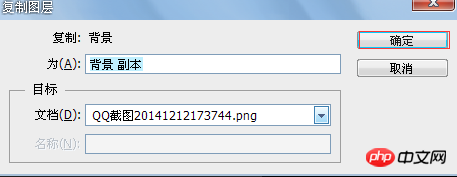
6、我们用【快速选择工具】选择【背景 副本】按下键盘上的【Delete】那个按键就完成了。

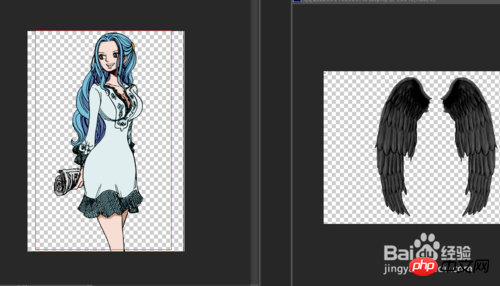
7、我们把翅膀拉入人物的图片内


8、我们点击人物进入图层,翅膀是在人物前面,我们需要调整一下【图层顺序】。
把它们俩互换一下就好了。
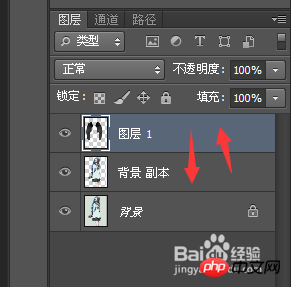
9、ps给人物添加翅膀完成了
赶快来试试吧!

以上就是PS给美女照片添加漂亮的翅膀教程,希望大家喜欢!




