写论文时,目录的生成往往让人头疼,手动生成耗时费力,自动生成却不知如何操作。今天,php小编新一为大家带来一篇关于WPS论文目录自动生成的教程,详细介绍了从设置到更新目录的整个过程。通过这篇教程,你可以轻松掌握WPS论文目录自动生成的方法,省时省力,高效完成论文写作。
第一步,在电脑上找到WPS程序,然后双击打开,接着将需要进行处理的word文字文档也同时打开。
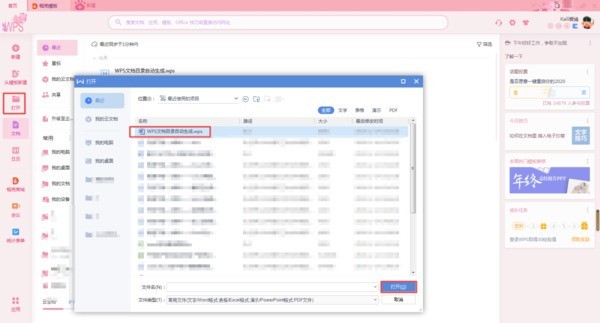
第二步,文档打开好以后,我们选中需要的设置为标题的内容,然后将其根据需要选择为【一级标题】、【二级标题】、【三级标题】。

第三步,我们将鼠标的光标放到文章的第一页的最前面,然后点击工具栏上的【插入】选项卡,接着选择【空白页】当中的【竖向】空白页。
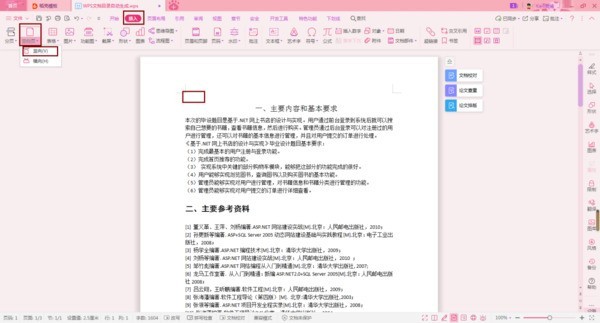
第四步,然后我们选择工具栏上的【引用】选项卡,在其下方的选项中选择【目录】功能中的【智能目录】,然后选择一种目录显示形式就可以了。
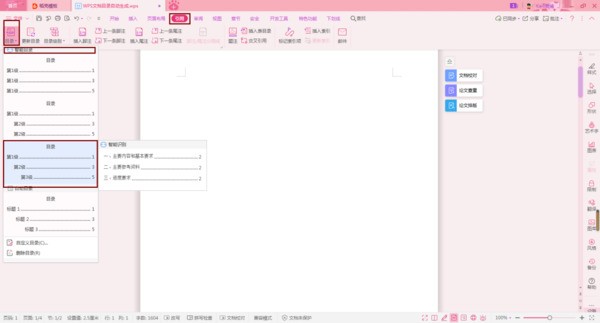
第五步,回到文档的第一页上,我们就可以看到,文档的目录成功的生成了。
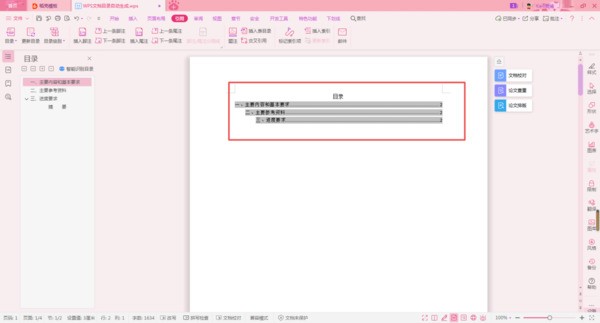
第六步,如果我们的标题发生了改动,那么此时我们怎么将目录进行更新呢?此时,我们点击引用选项卡下方的【更新目录】功能。
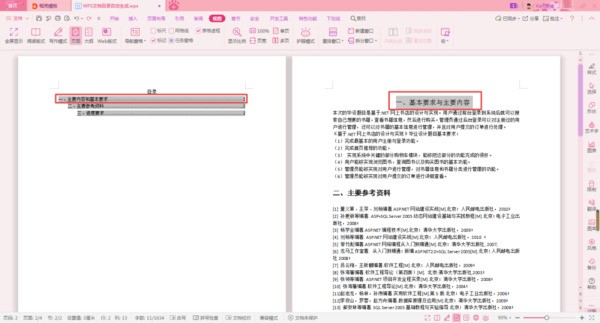

第七步,然后在其弹出的【更新目录】窗口当中,选择【更新整个目录】选项,然后点击【确定】按钮。
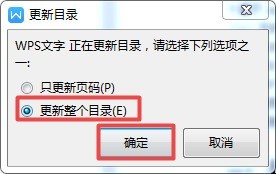
第八步,最后回到文档界面当中后,我们就可以看到目录页成功的变成了我们修改后的标题内容了。

以上是WPS论文的目录怎么自动生成_WPS论文的目录自动生成教程的详细内容。更多信息请关注PHP中文网其他相关文章!




