您是否需要在 WPS 2019 中制作米字格?php小编百草将为您提供一个简单易懂的教程。本教程将一步步引导您完成制作过程,让您轻松实现米字格需求。请继续阅读以下内容,获取详细的制作步骤和图文展示。
打开wps2019,点击菜单栏的【插入】菜单项。

点击插入工具栏上的【表格】的按钮,选中2行2列的表格。

右键点击刚刚插入的表格,在弹出菜单中选择【表格属性】的菜单项。
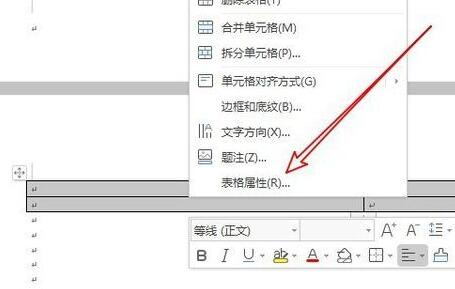
在打开的表格属性窗口中,我们选中【列】的菜单项,同时修改下面的【指定宽度】为0.7厘米

打开边框和底纹的窗口,在窗口中通过选择斜向上或是斜向下的边框。

最后看一下设置好的表格,一个完美的米字格已制作好了。

以上是wps2019怎样制作米字格_wps2019制作米字格的简单教程的详细内容。更多信息请关注PHP中文网其他相关文章!




