制作精美的公章是提升企业形象和公信力的重要一环。对于个人或团队来说,拥有一个专属的公章也十分便利。不过,很多人都苦于不知道如何使用 Photoshop 制作公章。现在,php小编苹果带来详细的 PS 公章制作教程,从零开始教您轻松制作出专业的公章。文中将一步步指导您使用 Photoshop 的工具和功能,从创建画布到添加文字、图形和效果,全面覆盖公章制作的各个环节。阅读本文,您将掌握 PS 公章制作的技巧,为您的企业或个人工作增添专业感和便利性。
1.首先打开PS,新建一个600乘600像素的文件,如下图:
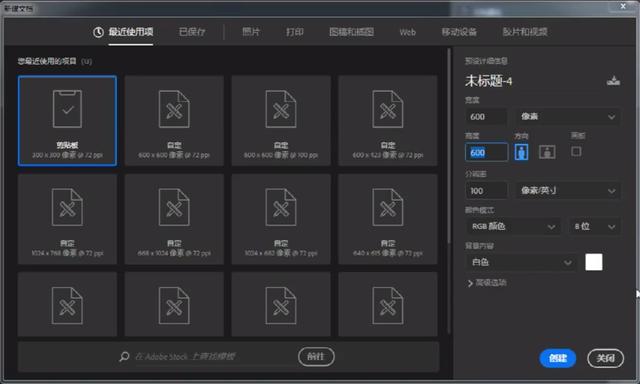
2.然后用椭圆工具,工具模式选择路径,画一个圆的路径,并用路径选择工具,调整好路径的位置,如下图所示:
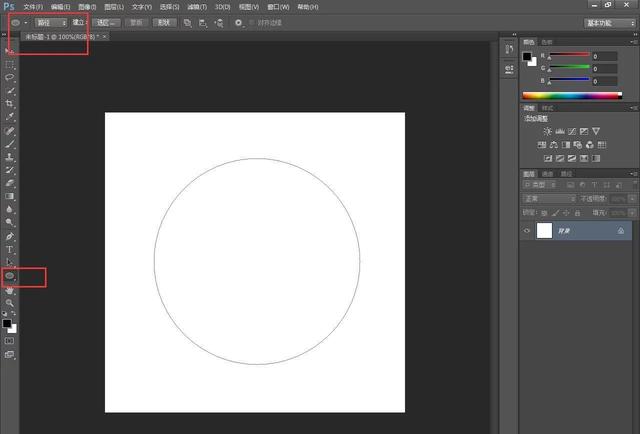
3.接着用文字工具,光标放到路径的上面再单击,出现路径文字,直接输入文字,文字会围绕路径的圆来走,如下图所示:
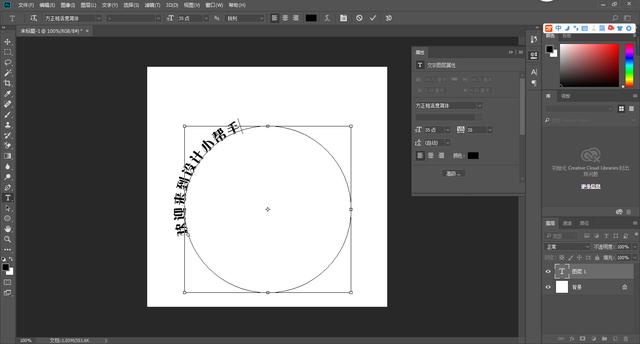
4.然后把文字的颜色调整为红色,字体改成黑体,再字符面板调整文字的基线偏移,并调整好字间距。如下图所示:
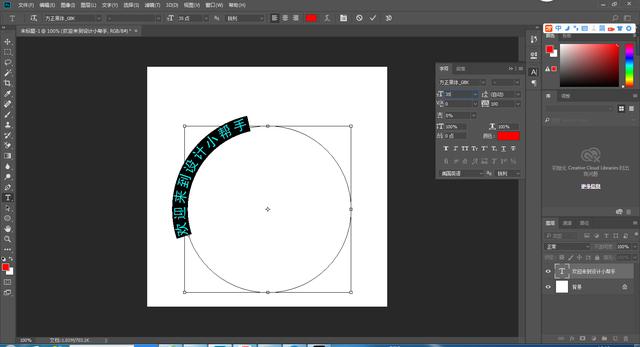
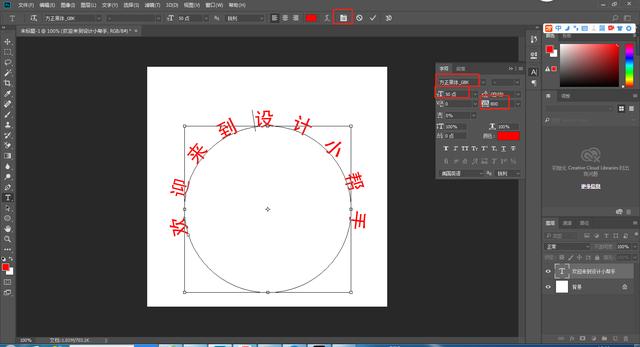
5.再用椭圆工具,工具模式设置形状,画一个红色圆,把填充设置为无,把描边设置为红色,并自由变换调整下位置和角度,如下图所示:
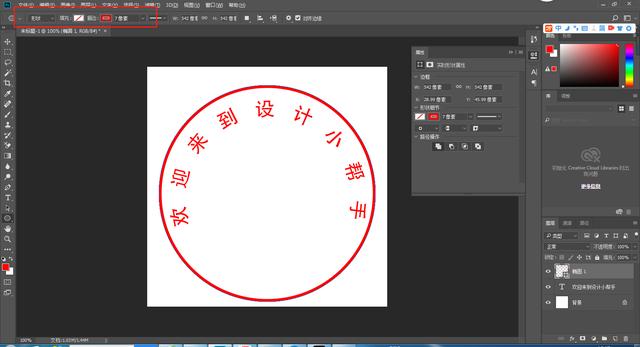
6.用多边形工具,画五角星,并调整好位置,如下图所示:
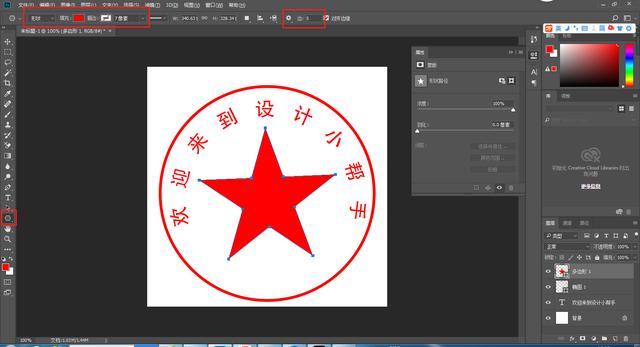
7.创建组,把所有图层放到组里面,再置入一张斑驳纹理的图片,放在图层的最上层,将图层模式设置为滤色,调整图片大小和对比度,如下图所示:
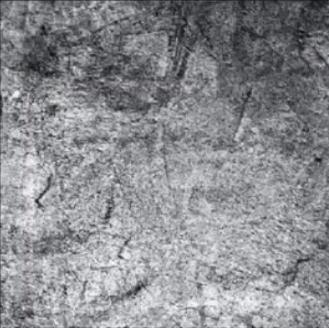

以上是ps公章怎么制作_ps公章制作教程的详细内容。更多信息请关注PHP中文网其他相关文章!




