当您在 Photoshop 中长时间工作时,白色背景可能会对您的眼睛造成压力。因此,设置自定义工作区背景色以创建更舒适的工作环境非常重要。在本文中,php小编西瓜将向您展示如何快速轻松地在 Photoshop 中更改工作区背景色。继续阅读以了解详细步骤,并给自己一个更加愉悦和个性化的工作空间。
首先,我们开启Photoshop,刚进入Photoshop时为初始页面,初始页面的颜色为Photoshop本身的风格色,我们需要先进入工作页面。
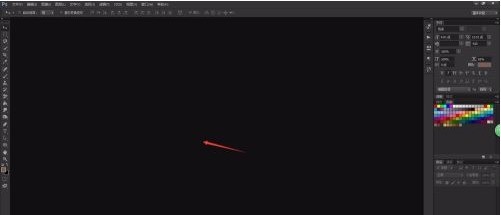
点击Photoshop上方菜单栏中的【文件】,选择新建或者打开,任意开启一个画布,即可进入到Photoshop的工作页面。
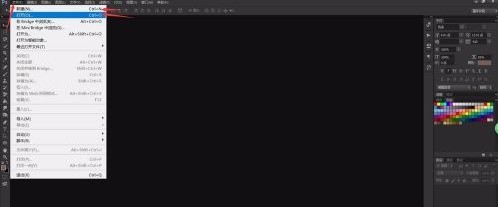
进入到Photoshop工作页面,我们可以看到画布旁边的颜色为灰色,我们鼠标右键点击工作区的空白位置,系统会弹出一系列颜色设置。
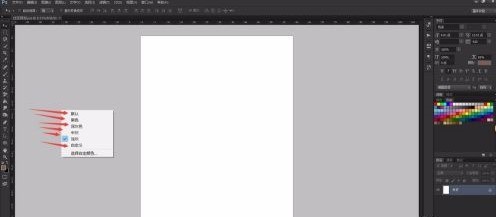
Photoshop默认颜色都以灰色系为主,如果我们需要设置其他颜色,点击【选择自定颜色】,即可进行颜色的设置。
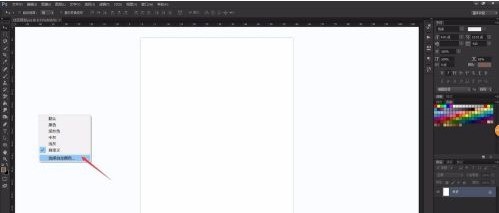
系统会弹出颜色设置窗口,我们拖动鼠标选择我们想要的工作区背景色,即可进行背景色的自定设置。
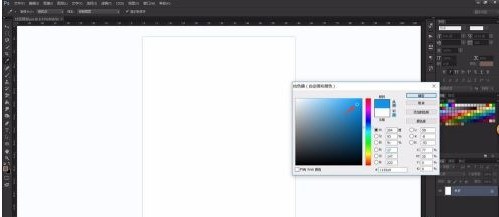
设置好自定颜色后,我们在菜单中选择【自定义】,即可将工作区背景颜色变为我们设置的颜色。
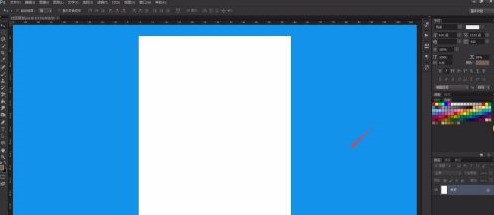
Photoshop的工作区背景最好使用灰色系为主的颜色,这样可以更加客观的进行图片的修改处理,避免背景色对图片观赏造成影响。
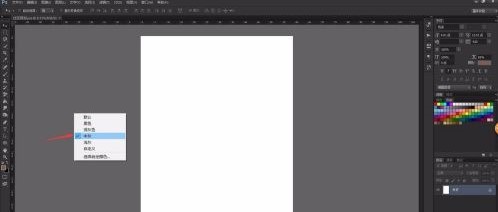
以上是photoshop怎样设置工作区背景色_photoshop设置工作区背景色的方法的详细内容。更多信息请关注PHP中文网其他相关文章!




