想要将图形平均分布于画布周围,却不知道具体步骤?Adobe Photoshop提供了旋转工具,让你轻松实现这一操作。本文由php小编百草为您详细介绍Photoshop中旋转平均分布图形的具体步骤。通过本指南,你将掌握该技术的关键技巧,轻松创建具有视觉冲击力的图像。继续阅读,了解如何将图形均匀分布,提升你的设计水平。
首先我们需要先打开Adobe Photoshop软件,新建一个600乘以600像素的RGB图片,新建一个图层,利用套索工具,新建一个选区可以是任何形状。这里我以一个三角形为例子。填充为红色。
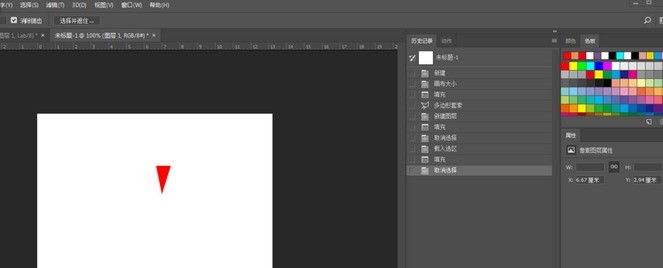
然后我们复制一层,接着是关键的一步,把变化工具中心那个点放到你需要旋转的轴心。如下图那个中心点。

接着我们点击Alt键,点击鼠标不放到需要旋转的中心,如下图。

再旋转45度,如下图

这时就是Ctrl Alt T复制上层旋转的角度,都是等同比例的。如下图
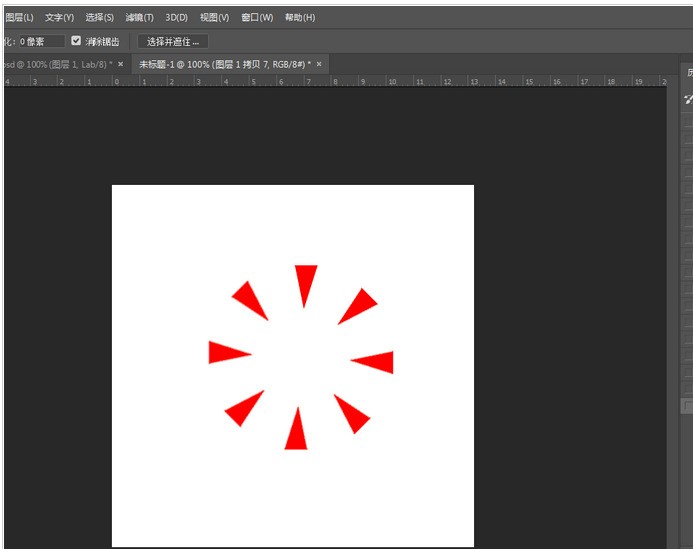
同样的任何形状都是这个样子,比如下图。

下图

以上是Adobe Photoshop旋转平均分布图形的具体步骤的详细内容。更多信息请关注PHP中文网其他相关文章!




