Win10鼠标拖动窗口卡顿问题您是否遇到了在Win10系统中使用鼠标拖动窗口时出现卡顿的情况?如果您正在为这个问题苦恼,那么您来对地方了。php小编新一将在此为您详细介绍Win10鼠标拖动窗口卡顿的解决办法。这篇指南将引导您一步一步地解决此问题,让您恢复流畅的操作体验。我们鼓励您继续阅读,深入了解导致卡顿的潜在原因以及如何有效解决它们。
方法一:(有线无线通用)
1、"win R"快捷键开启运行,输入"main.cpl",点击"确定"打开。
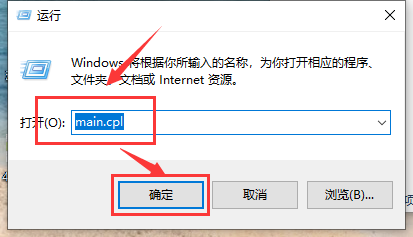
2、在打开的窗口界面中,点击上方中的"鼠标键"选项卡,通过滑动"双击速度"下方中的"滑块"来调整鼠标的双击速度。
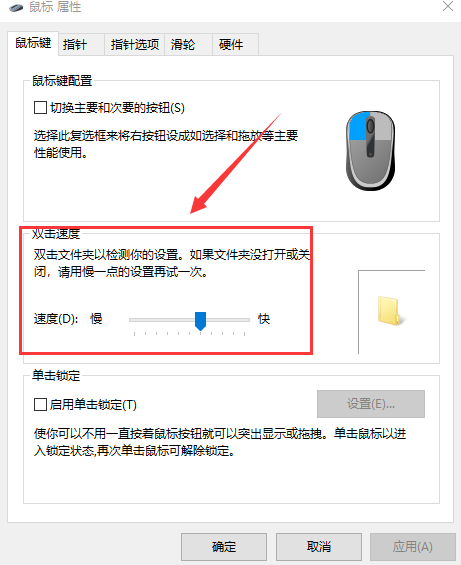
3、接着点击上方中的"指针选项",可以鼠标指针移动速度的快慢进行设置。
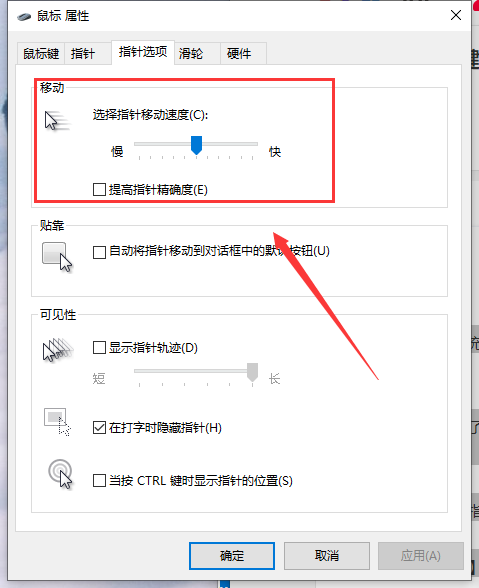
4、然后点击上方中的"滑轮"选项卡,可以对鼠标滑轮的滚动速度进行调节。
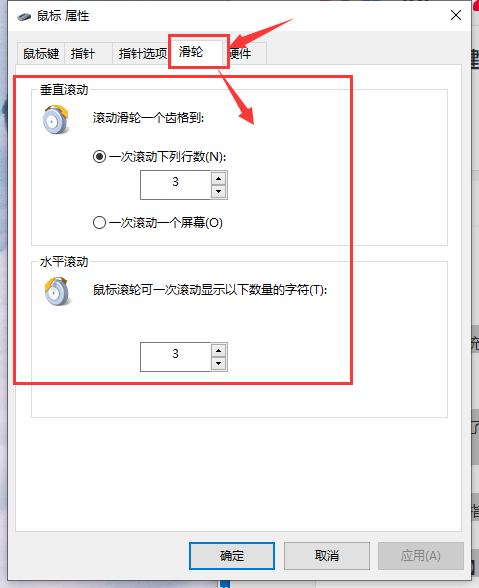
方法二:(针对无线鼠标)
1、在右下角任务栏中找到"蓝牙"图标,选择选项列表中的"打开设置"。
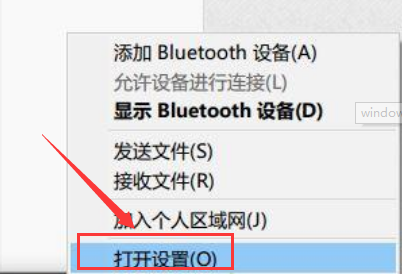
2、在打开的窗口界面中,找到"允许蓝牙设备查找这台电脑",将其小方框勾选上。
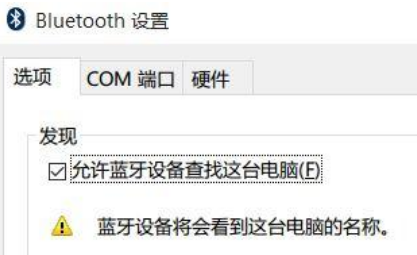
3、接着右击下方任务栏中的开始,选择选项列表中的"设备管理器"打开。
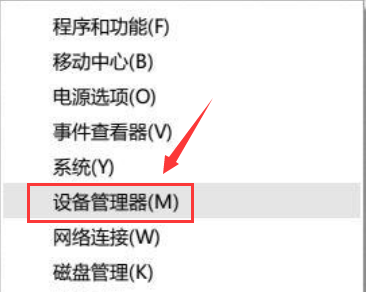
4、进入到新界面后,将"蓝牙"选项展开,并双击其中的每一个选项,如果打开的窗口中有"电源管理"选项卡,则反选其中的"允许计算机关闭此设备以节约电源"选项。
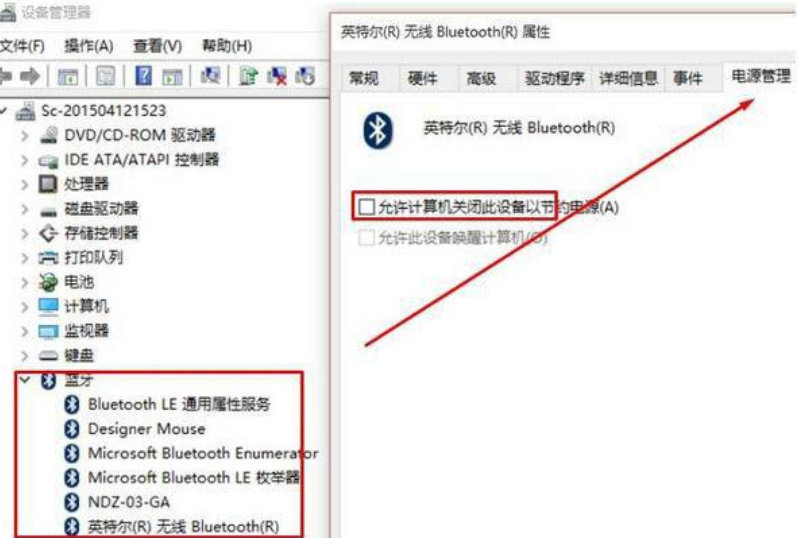
5、接着在其中展开"网络适配器"选项,选择下方中的网卡,选择"属性"打开,同样将其中的"允许计算机关闭此设备以节约电源"选项取消勾选。
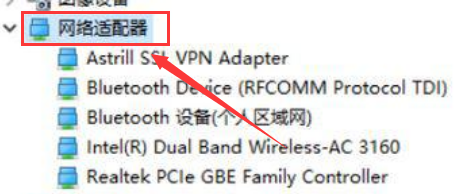
6、然后分别对"鼠标和其他指针设备"以及"通用串行总线控制器"也做出相同的操作。
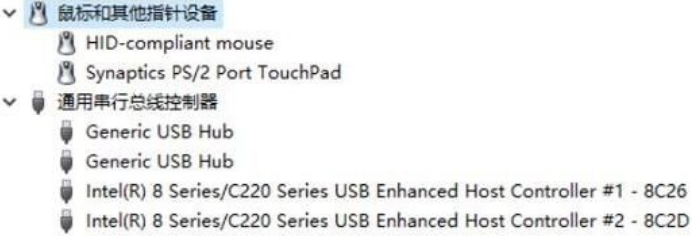
注意:要确保鼠标电池电量充足,电量不充足也会出现卡顿的现象。
方法三:(针对有线鼠标)
1、"win i"快捷键进入到设置界面中,点击其中的"系统"选项。
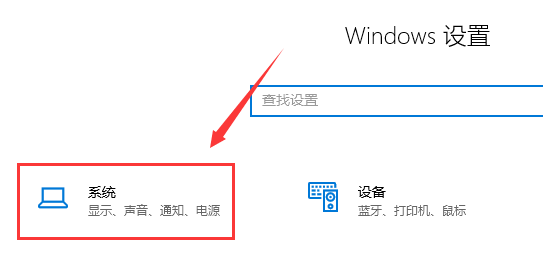
2、在打开的窗口界面中,点击左侧栏中的"电源和睡眠"选项,再点击右侧"相关设置"中的"其他电源设置"选项。
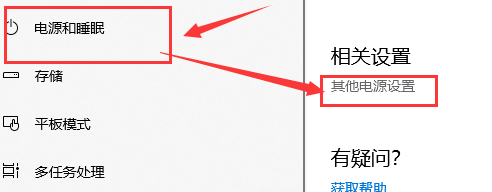
3、然后找到其中的"隐藏附加计划",最后勾选"高性能"就可以了。
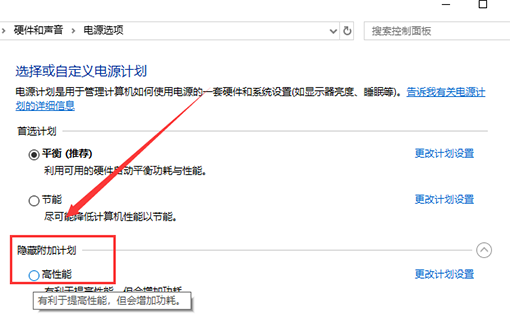
以上是Win10鼠标拖动窗口卡顿怎么办的详细内容。更多信息请关注PHP中文网其他相关文章!




