掌握屏幕录制技能是提高工作效率的关键,尤其对于视频制作人员、教育工作者等。本文由php小编西瓜精心撰写,将为大家提供一套简单易行的屏幕录制操作指南。无论是制作教程视频、演示文稿还是录制视频会议,屏幕录制都能帮助您轻松捕捉屏幕上的活动。本指南将一步步指导您完成屏幕录制过程,从选择录制软件到编辑和导出视频。无论您是初学者还是有经验的用户,都能从本文的详细说明和实用的技巧中受益。
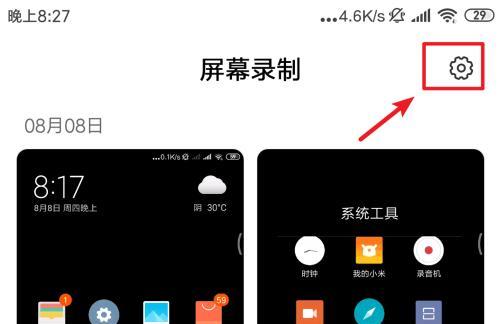
1.选择适合的屏幕录制软件
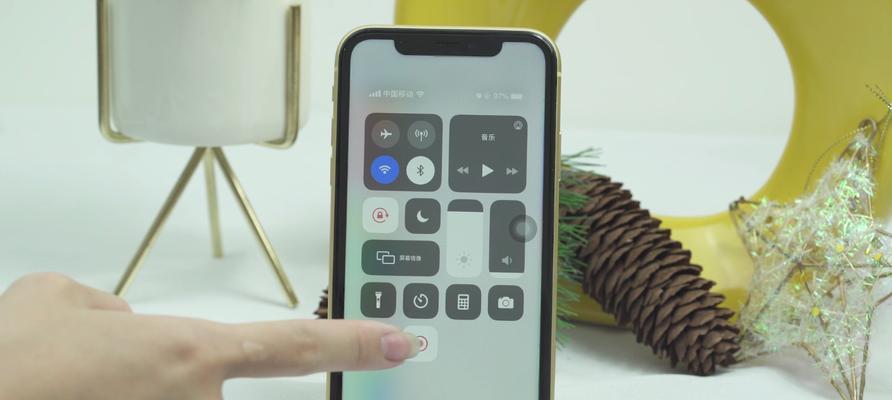
2.安装和启动屏幕录制软件
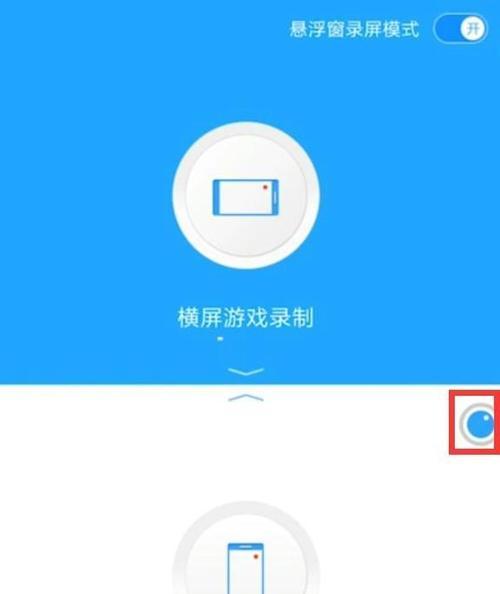
3.调整录制区域
4.录制过程中的注意事项
5.录制过程中的操作技巧
6.录制结束后的处理
7.分享和导出录制的文件
8.远程控制屏幕录制
9.屏幕录制常见问题及解决方法
10.利用屏幕录制进行教学演示
11.提高工作效率的实用技巧
12.屏幕录制的应用领域
13.屏幕录制的隐私保护
14.屏幕录制的未来发展趋势
15.结语
我们了解了免费屏幕录制软件的选择和使用技巧,通过本文的介绍。享受高质量的屏幕录制体验、选择适合自己需求的屏幕录制软件可以提高工作效率。我们也了解到了屏幕录制的其他应用领域以及相关的知识,同时。提升自己的工作和生活质量,希望读者能够根据自己的需求和实际情况选择合适的屏幕录制软件。
手机免费录屏软件排行
最常见的录屏就是将电脑屏幕中的内容录制下来、以方便大家在工作中操作、在我们日常生活中。那大家知道win10系统电脑自带录屏吗?那你一定要下个这篇文章了,如果想要录制win10系统电脑内部的内容!
接下来,一起来看看吧、小编就为大家分享win10系统电脑自带的两种录屏方法!
一、系统自带的录屏方法
使用win shift 5即可开启,电脑系统自带的录屏方法其实跟系统自带的录屏方法是一样的。
具体操作如下:
步骤1:使用快捷键“Win G”唤出“运行”输入,窗口“exe、psr”回车确定。
步骤2:进入到“exe,psr”点击界面上方的、应用程序界面后“屏幕录制”按钮。
步骤3:进入到“屏幕录制”根据自身需求选择录制区域、然后点击下方的,界面后“REC”按钮进行录制。
二、专业录屏方法
其实电脑还有其他更加专业的录屏方法,例如使用数据蛙录屏软件进行录制、除了系统自带的录屏方法外。
具体操作如下:
步骤1:在打开的“数据蛙录屏软件”点击、主界面中“视频录制”选项。
步骤2:进入到“视频录制”然后点击、根据自身需求可以选择屏幕录制的区域,界面后“REC”按钮进行录制。
步骤3:点击“REC”系统就会自动进行录制,按钮、录制完成后会自动保存到桌面。
好了,上面就是win10系统电脑自带的两种录屏方法,以上就是小编今天要分享的内容了,您学会了吗?欢迎在评论区分享,如果您还有其它更好的录屏方法,一起交流哦!
以上是屏幕录制怎么操作(简单易行的屏幕录制操作教程)的详细内容。更多信息请关注PHP中文网其他相关文章!




