对于刚接触Windows 11系统的用户来说,下载文件时通常会遵循系统默认设置,将文件保存在系统盘中。然而,随着时间的推移,这可能会占用大量系统盘空间,进而影响电脑整体性能。因此,php小编柚子建议您自定义下载文件的保存磁盘,以便更合理地分配存储空间。本篇文章将详细介绍如何在Windows 11中自定义下载文件的目标磁盘,帮助您根据个性化需求灵活设置文件存储位置,提升电脑的使用体验。
1、双击打开桌面上的"此电脑"。
2、接着找到新界面左侧栏中的"下载",右击选择选项列表中的"属性"。
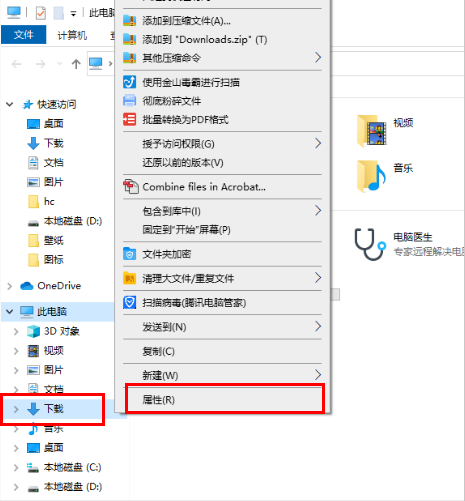
3、在打开的窗口界面中,切换到上方中的"位置"选项卡。
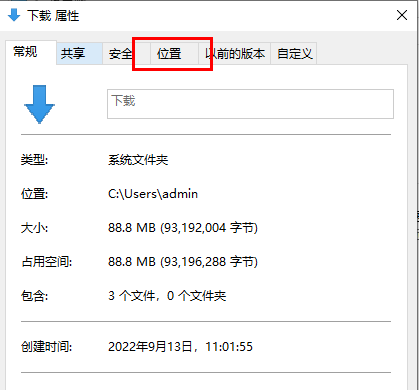
4、然后点击"移动"按钮。
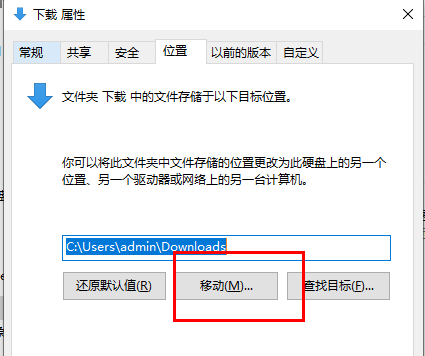
5、最后在窗口中选择一个合适的下载保存位置进行更改就可以了。
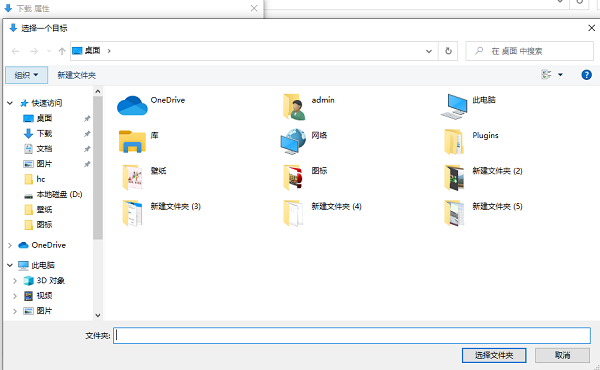
| 磁盘问题 | |||
| 关闭硬盘加密功能 | 关闭硬盘加密功能 | 只有C盘添加D盘的方法 | D盘无法读取 |
| storsvc.dll | win11磁盘划分 | c盘数据恢复 | |
以上是如何在Windows 11系统中设置下载文件的保存磁盘的详细内容。更多信息请关注PHP中文网其他相关文章!




