你想知道如何轻松更改 Windows 11 任务栏的颜色? php小编小新为你准备了详细的指南,向你展示如何根据自己的喜好自定义任务栏的颜色,让它与你的桌面美学完美匹配。继续阅读,了解简单的步骤,让你的任务栏焕然一新!
要更改Win11任务栏颜色,您可以按照以下步骤操作:
1. 点击任务栏上的日期和时间,打开快捷操作中心。
2. 在快捷操作中心中,找到并点击“设置”图标。
3. 在“设置”窗口中,点击左侧的“个性化”选项。
4. 在右侧的选项中,找到并点击“颜色”设置。
5. 在“颜色”设置中,您可以看到一些预设的颜色方案。您可以选择其中一个,或者点击“自定义”来创建自己的颜色方案。
6. 如果您选择“自定义”,您可以调整主题色、窗口颜色、开始菜单颜色和任务栏颜色。您可以通过点击颜色块来选择颜色,或者通过调整滑块来调整颜色的亮度和饱和度。
7. 当您调整完颜色后,关闭“设置”窗口。您会发现Win11任务栏的颜色已经更改。
小智护眼宝是一款非常好用的win11透明任务栏工具,支持任务栏透明、任务栏美化、多种样式美化任务栏界面,让你的电脑界面变得更美观
小智护眼宝(点击立即下载)
小智护眼宝使用方法:
1、下载小智护眼宝工具
2、打开小智护眼宝
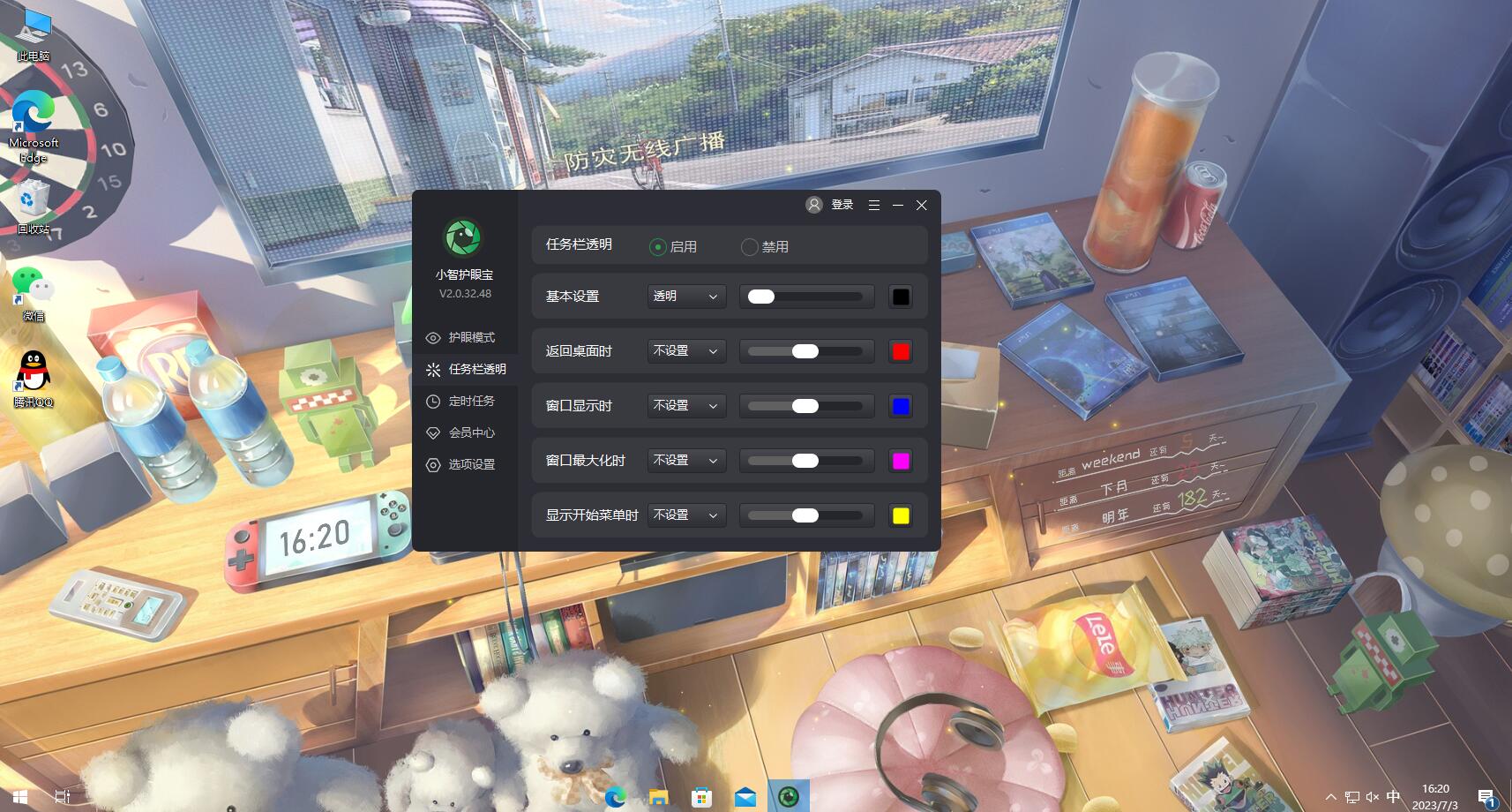
3、详细设置方法:
①软件包含了五种任务栏的效果设置
包括:基本设置、返回桌面时效果、窗口显示时效果、窗口最大化时效果和显示菜单时效果
②我们可以单独进行基本设置调整,来设置任务栏自定义颜色或全透明效果
③也可以对其他4种类型的模块进行颜色与样式设置
④样式包括主题色、透明、模糊和亚克力任务栏风格
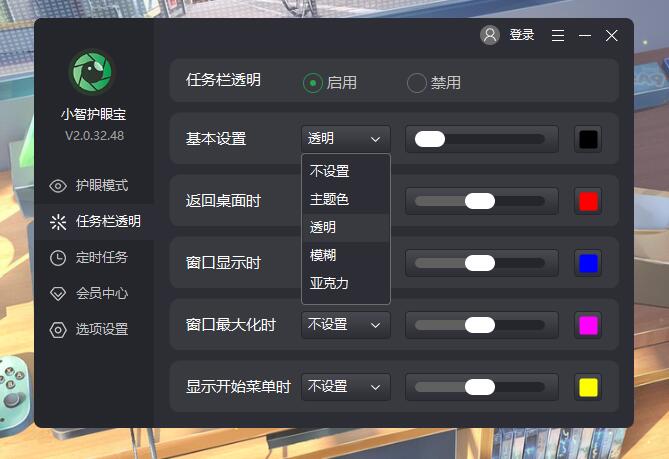
⑤而自定义颜色更是在色板中任你自由选择,大家可以按照自己的喜好自定义选择
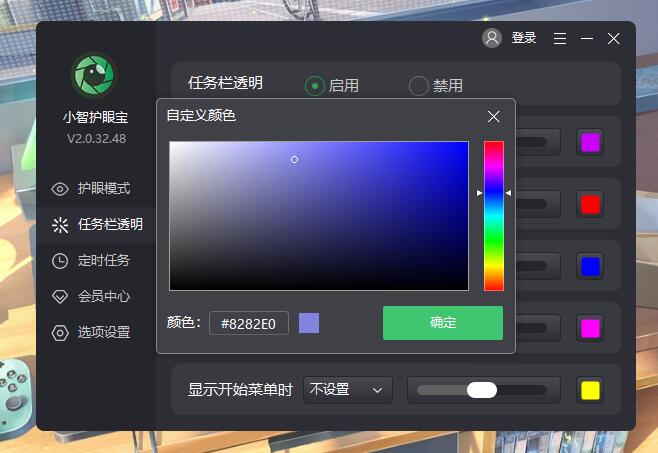
以上是Win11任务栏颜色如何修改?Win11任务栏颜色一键快速修改的详细内容。更多信息请关注PHP中文网其他相关文章!




