你的桌面是不是也堆满了软件图标,看着杂乱无章,影响工作和美观?别担心!php小编子墨将带你了解如何整理Win10桌面,让它焕然一新,告别杂乱,享受整洁的工作环境。继续阅读下文,了解具体步骤,让你的桌面井井有条,提升效率和美感。
1、第一步,我们在电脑桌面上可以看到自己的图标摆放位置十分的分散杂乱
2、第二步,想要一键完成图标整理,我们可以在桌面空白处右键单击,然后在菜单列表中点击“查看”选项
3、第三步,打开“查看”选项之后,我们在主菜单列表中点击“自动排列图标”选项
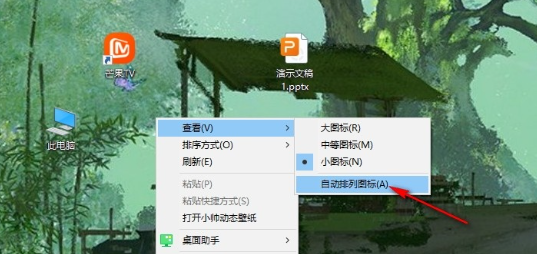
4、第四步,点击自动排列图标选项之后,我们在桌面就能看到左右的图标自动排列到桌面左侧了

5、第五步,除了自动整理桌面图标之外,我们在查看的子菜单列表中还可以更改桌面图标的大小
小智桌面(点击立即下载)
当电脑桌面放置了太多文件,可以开启小智桌面的一键整理功能,杂乱的文件会按照系统默认的整理规则自动生成若干分区,让桌面瞬时恢复整洁。同时,分区内支持按照关键字进行文件搜索,非常方便。
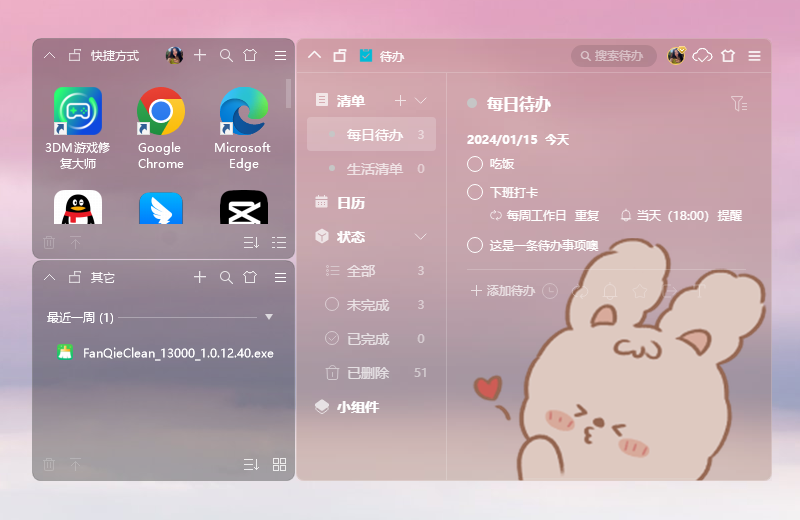
桌面空白处单击鼠标右键,点击小智桌面整理-一键桌面整理即可,或者是使用默认快捷键 Alt F5 进行整理。
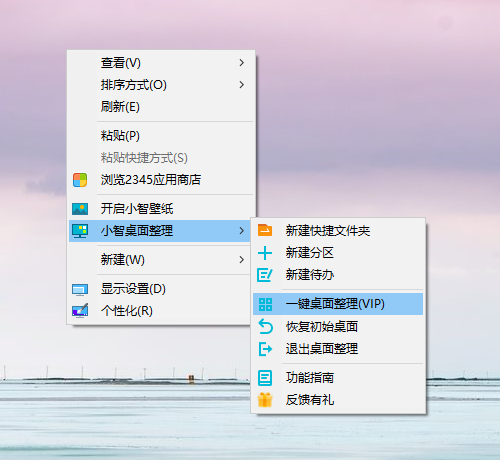
注:当前默认整理规则有以下9种,用户可以根据需要选择是否启用。
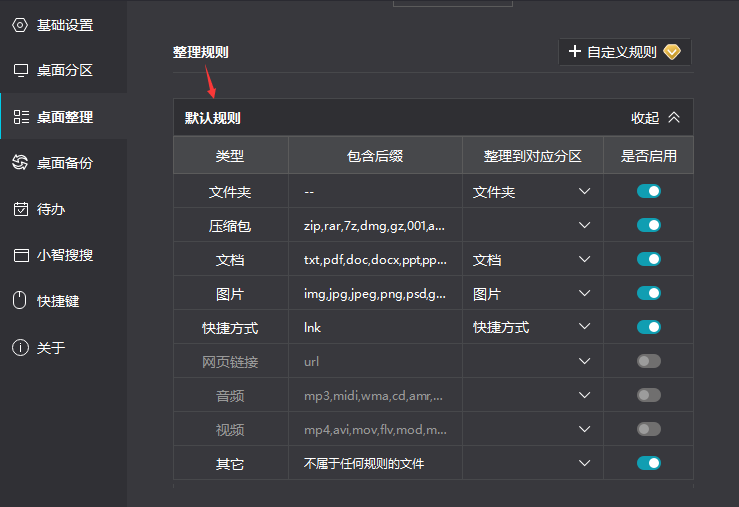
以上是win10系统一键桌面整理怎么设置?超实用的win10系统桌面整理介绍的详细内容。更多信息请关注PHP中文网其他相关文章!




