你是否正在寻找制作精美钻石奖牌图标的方法?本次,php小编柚子将介绍使用 Photoshop 制作逼真钻石奖牌图标的详细步骤。从创建新的画布到添加纹理和阴影,我们将一步一步地指导你完成整个过程。如果你是一位平面设计师或正在寻找提升你的图标设计技能的方法,那么本教程非常适合你。继续阅读,了解如何在 Photoshop 中打造令人惊叹的钻石奖牌图标。
新建文件,给背景填充自己喜欢的颜色
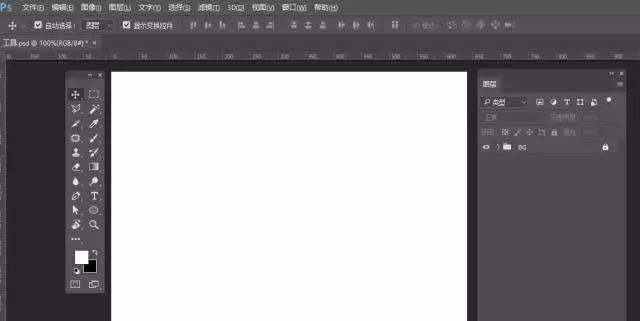
选择椭圆形状工具,拉出一个正圆,添加图层样式——渐变叠加
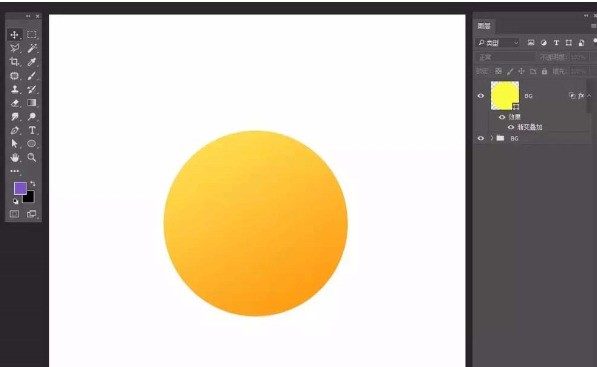
选择矩形工具,做出一个小盾牌形状 ,添加图层样式——渐变叠加
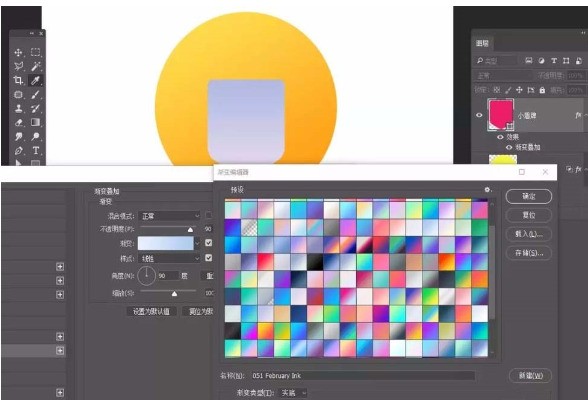
选择小盾牌图层,CTRL J复制两个,等比例缩小,并修改图层样式
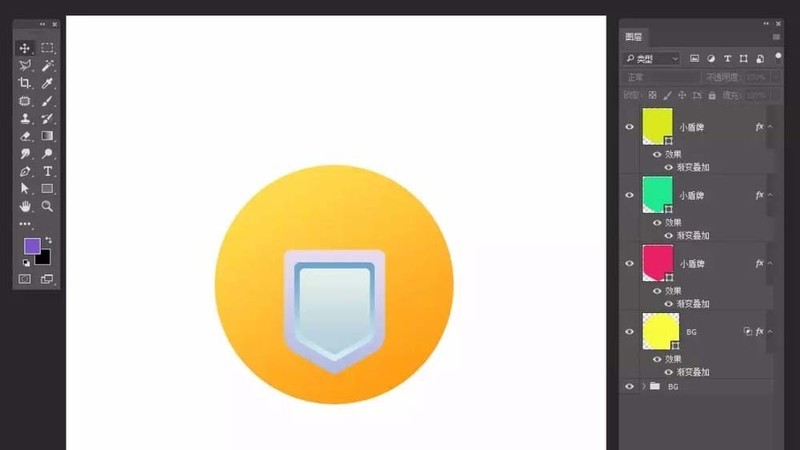
再选择小盾牌图层,CTRL J复制一个,等比例缩小,并去掉图层样式,设置深色填充
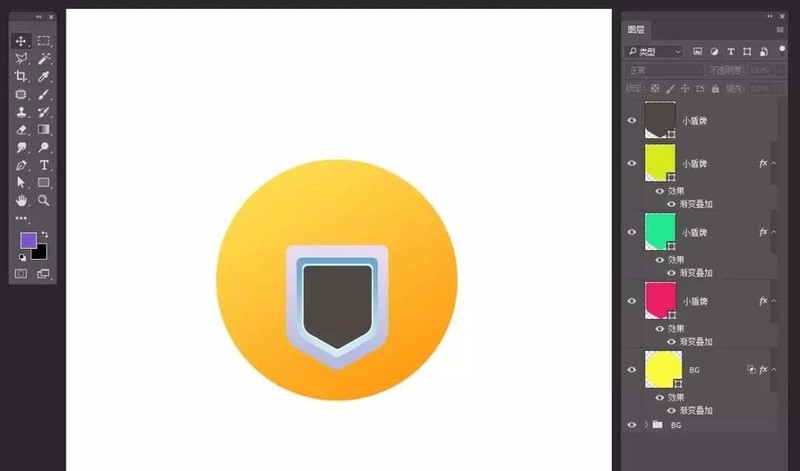
选择钢笔工具,勾勒小图标,想做什么形状都是可以的,添加图层样式——斜面的浮雕、投影效果
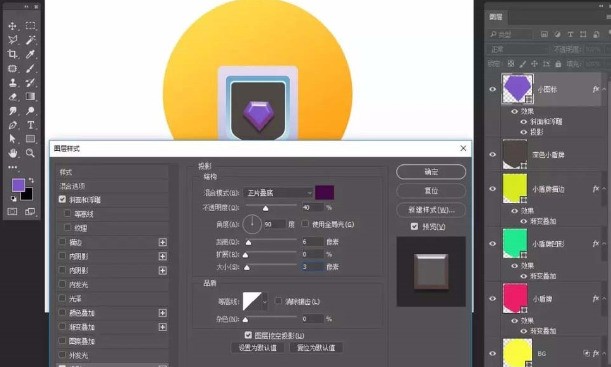
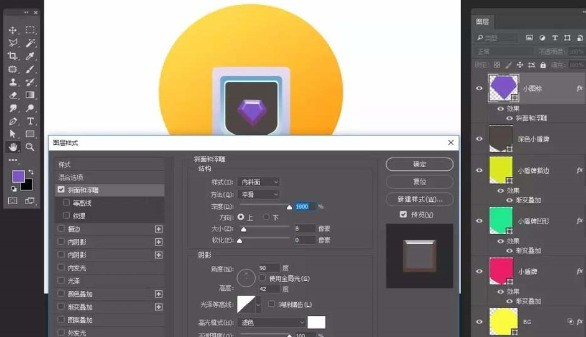
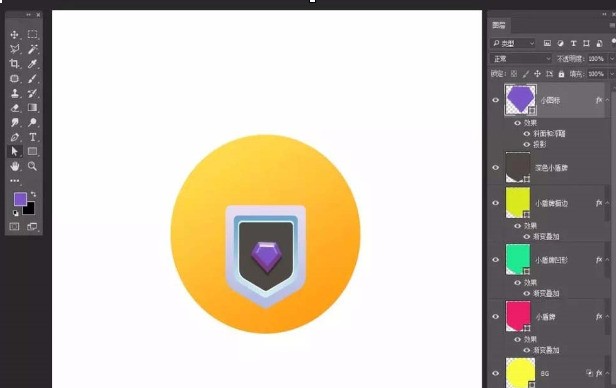
选择矩形工具,添加佩戴,画三个矩形,一个大的,两个小的,分别填充颜色,建立剪切蒙版,全部选中它们,让它倾斜
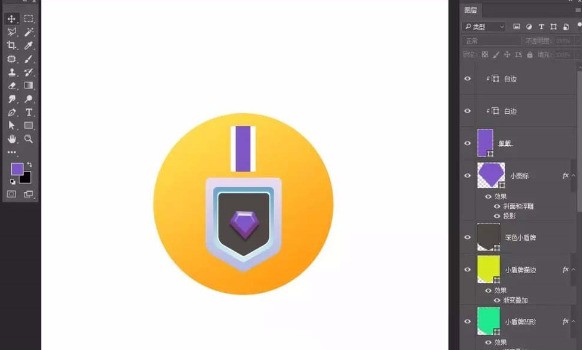
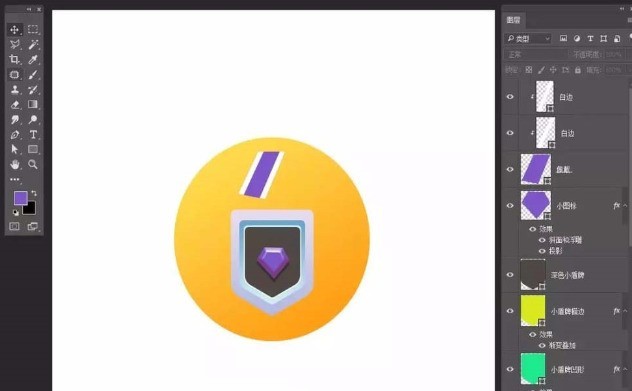
选中它们,ctrl j复制一份,ctrl t变形,水平翻转,移到合适位置
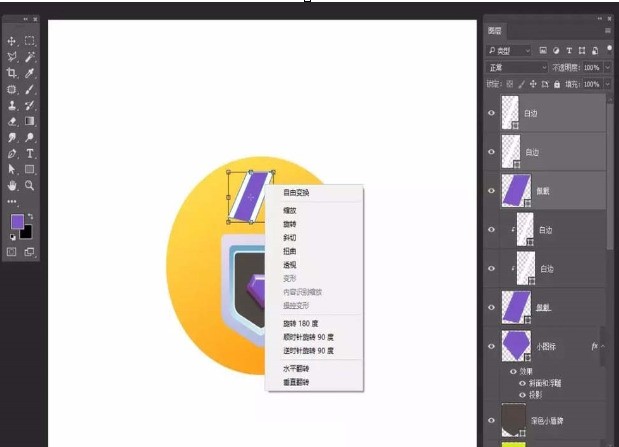
钢笔工具,添加小背景与饰品
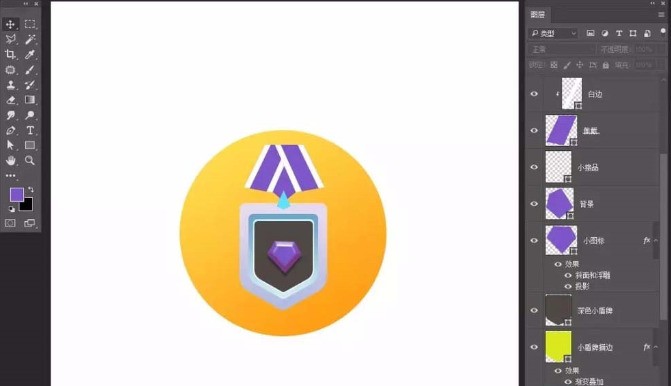
添加图层样式——内阴影、投影,
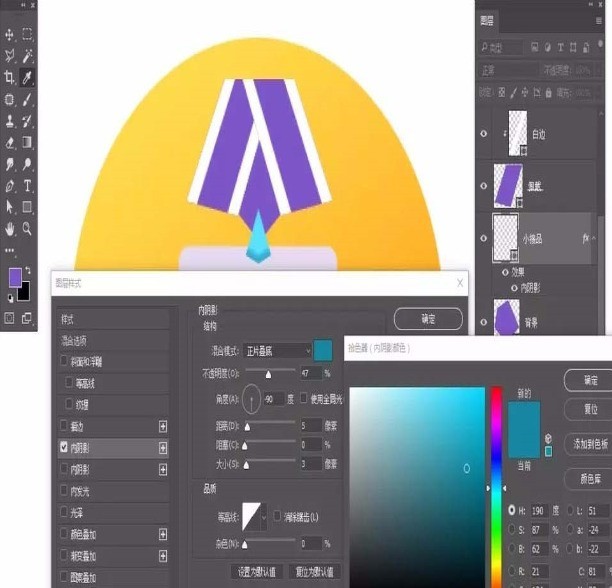
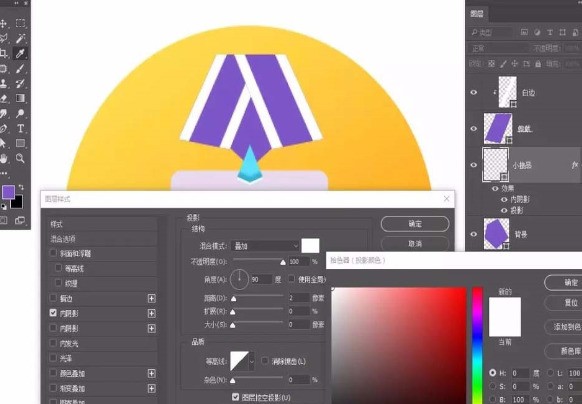
添加投影
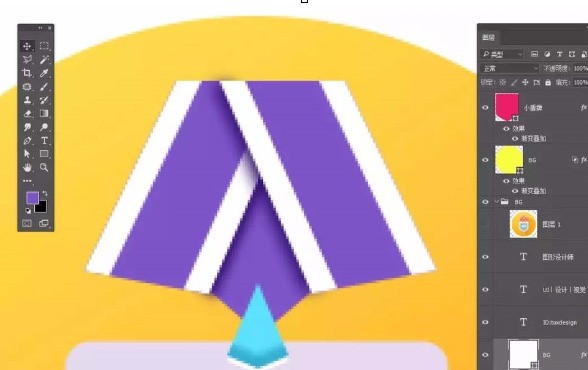
最后钢笔工具添加整体长投影
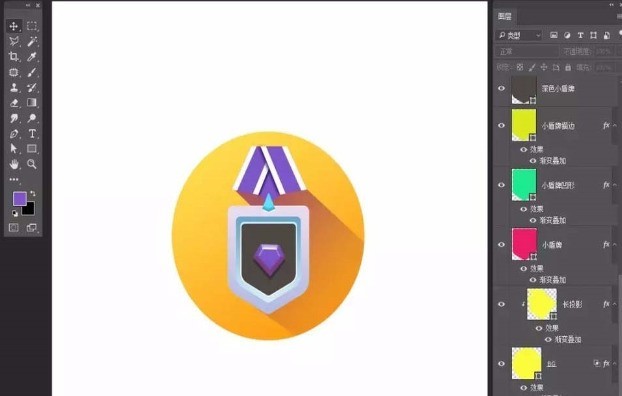
最后保存导出。
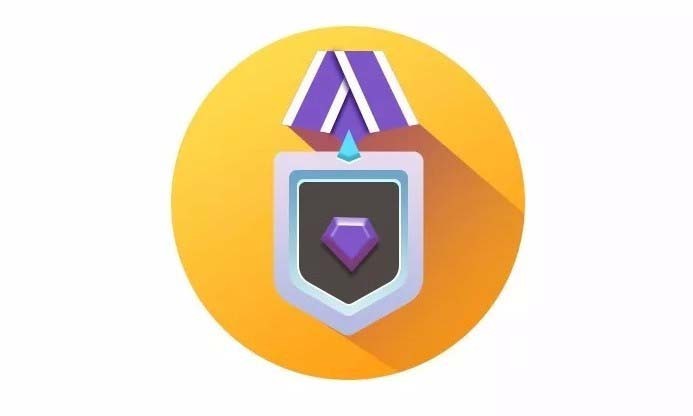
以上是photoshop打造钻石奖牌图标的操作方法的详细内容。更多信息请关注PHP中文网其他相关文章!




