你知道如何为 Excel 图表添加粗边缘面积图吗?这是一种简洁明了地展示数据趋势的出色图表类型。在本教程中,php小编柚子将逐步指导你操作方法,让你轻松创建出具有商务范的 Excel 图表。
如图1,是一组原始的数据,选中这第2列数据,插入折线图,即可获得一张折线图表,但是X轴的数据还没加上,需要选中图表数据后,设计-选择数据-水平轴标签-选中本例中的年份列数据,完成后可得到图2所示折线图。
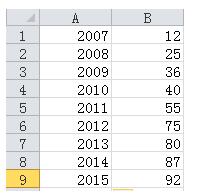
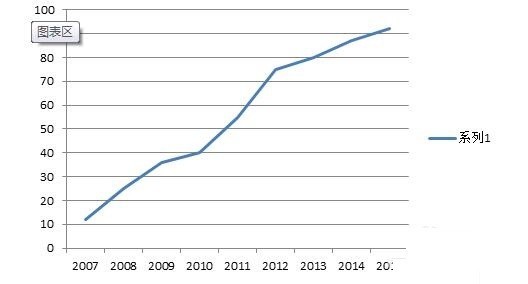
第1个步骤是为了生成折线图,本步骤是为了生成面积图,如图1所示,再次选择数据列,Ctrl C拷贝,选中图表区,Ctrl V粘贴,这时发现一条相同的曲线覆盖了原有曲线,如图2所示。
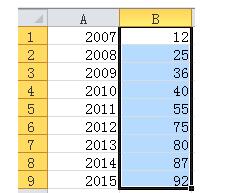
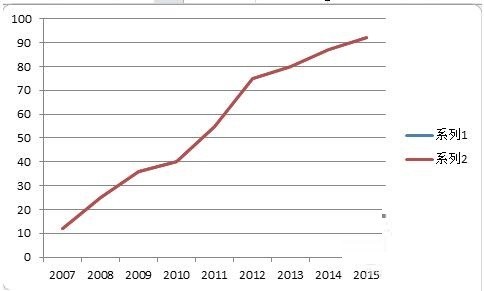
选中图例2中的数据,更改图表类型-面积图,即可得到粗略的带折线的面积图(图1)。
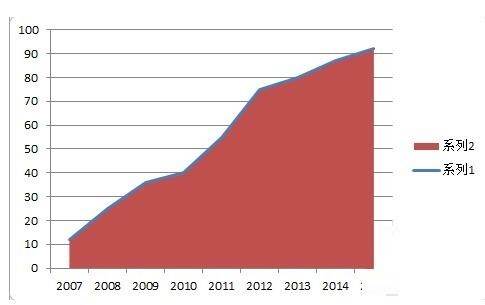
调整坐标轴格式,设置位置坐标轴为【在刻度线上】,调整后,如图2,面积图的起始位置已与坐标轴对齐重合了。
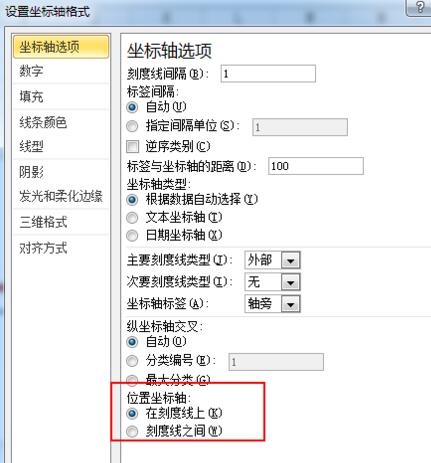
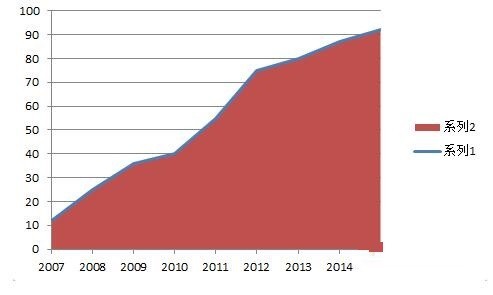
美化步骤1:设置面积图填充为渐变填充,如图1所示进行设置。
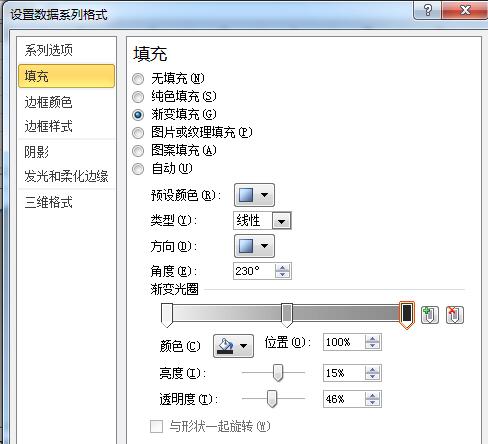
美化步骤2:设置线条颜色为主题颜色(本例为橙色)
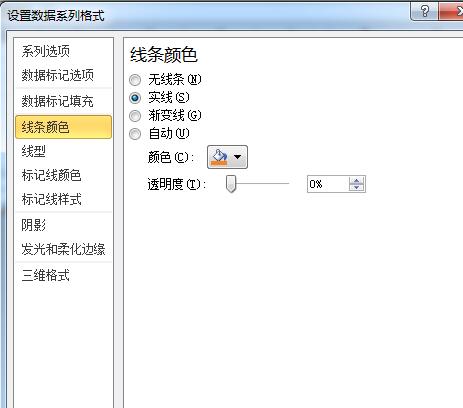
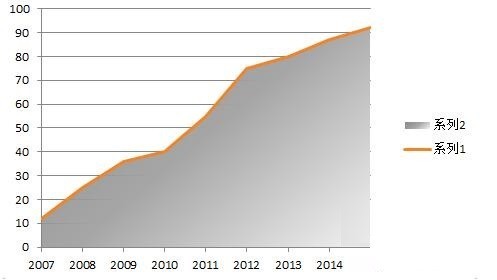
美化步骤3:删除网格线和图例,将纵坐标轴的刻度设为【无】,可得到图2所示效果,图表基本已经成型。最后再设置一下图表区背景颜色为浅灰,得到图3所示效果。
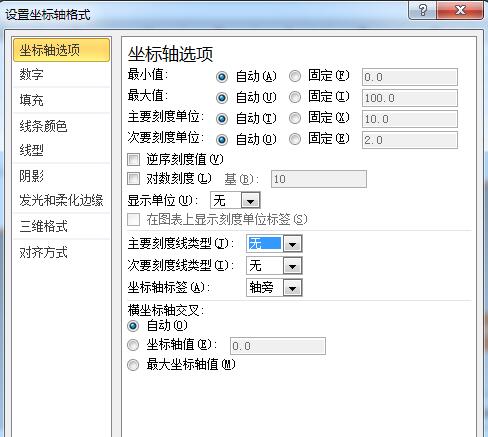
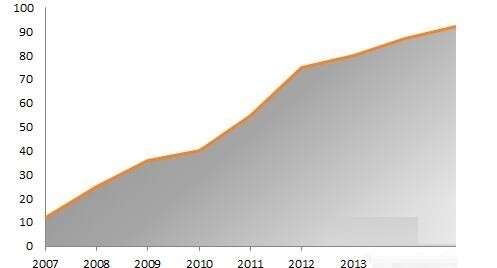
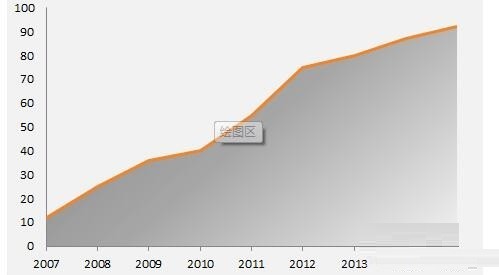
美化步骤4:适当加上一些数据点标签,文本框,标题等,形成风格,如图所示成图。
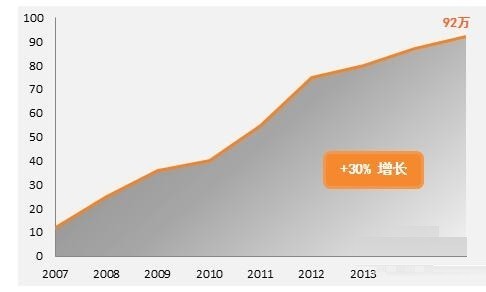
以上是Excel图表制作商务范的加粗边缘面积图的操作方法的详细内容。更多信息请关注PHP中文网其他相关文章!




