在设计幻灯片时,箭头图案是常见的元素,用于引导受众关注重点。为了帮助用户制作出美观的箭头图案,php小编小新将详细介绍其操作流程。以下内容将逐步指导大家,从选择形状工具到自定义箭头样式,涵盖使用PPT制作箭头图案的各个步骤。
许多时候我们需要表达一个事件的过程,或操作的步骤,这时可以试试步进式箭头。
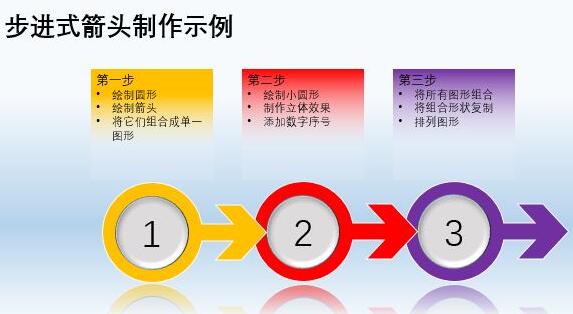
上图看起来式样美观,但实际制作起来却并不复杂。下面就来一步步实现。启动PPT后,切换到【插入】选项卡,点击【形状】,选择绘制一个正圆形,绘制时,可以先按住Shift键不放。
请在这个小编绘制一个普通箭头以及一个没有尾巴的等线体箭头。在这小编先绘制一个普通箭头以及一个没有尾巴的等线箭头,然后将它们合在一起,通过【绘图工具-格式】选项卡下的【合并形状】将它们合并为单一的形状。最终形状即为一个特别的箭头,包含一个普通箭头和一个没有尾巴的等线箭头。
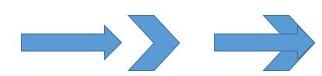
将箭头与之前绘制的圆形组合到一起,同样通过【合并形状→联合】将它们合为单一的形状。
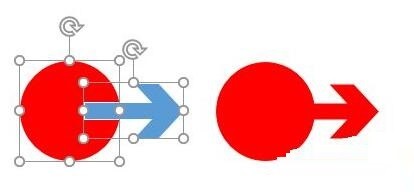
进行一些装饰。再绘制一个正圆形,比原先的圆心小一点,将两个圆重合。将后绘制的圆形填充上灰色,再在【绘图工具-格式】选项卡中,点击【形状效果→棱台】并选择一个立体效果。最后在这个圆形中标上数字序号。
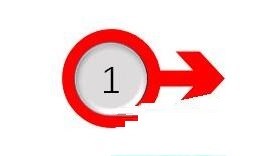
将这个图形复制,并再粘贴出两个,然后为它们设置不同的填充颜色,并叠加到一起。排列好位置后,修改好中间的数字。
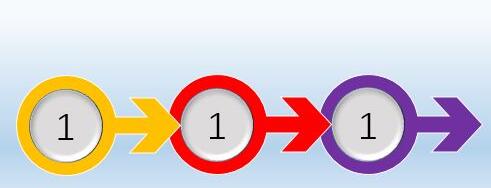
最后给整张幻灯片添加渐变色的背景,再为制作的三个箭头图形添加【映像】倒影特效,添加文字等,就可以得到本文开头的示例效果啦。
三维立体箭头
接下来再演示一款三维立体的箭头制作方法,同样先来看看效果。
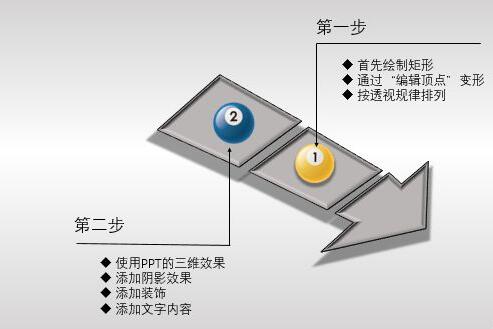
为了生成透视效果,我们需将正常绘制的矩形做一些变行处理。绘制一个矩形,将它旋转一定的角度,接下来右击此矩形,选择【编辑顶点】,这时就能随意拖动矩形四个顶点的位置,按照近大远小的透视规律设置好图形。
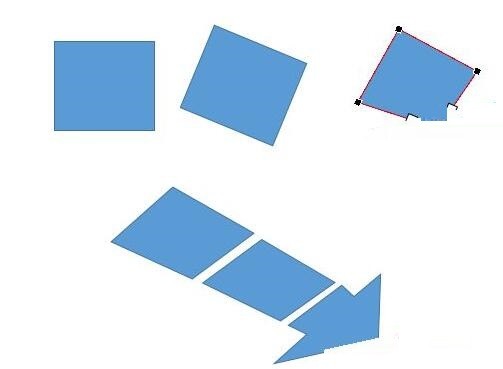
全选所有图形,切换到【绘图工具-格式】选项卡下,点击【形状效果→棱台】下面的【柔圆】效果。右击图形,选择【设置形状格式】,在右侧打开设置窗格,切换到【效果】项(五角形图标)。在这设置立体的各种参数,如宽度、高度、深度等等。再展开【阴影】设置立体投影效果。
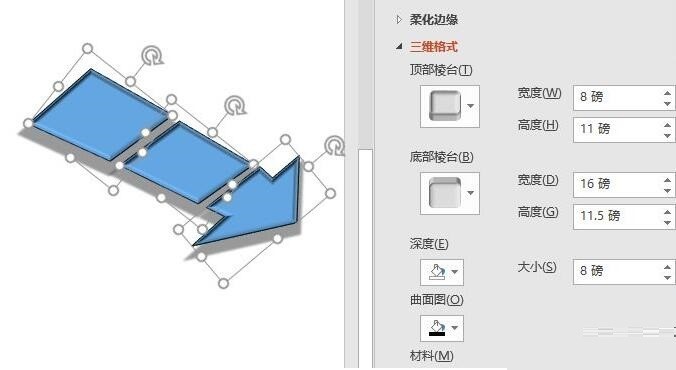
最后设置整张幻灯片背景,添加其他装饰,再加上文字内容,就能得到前面所示的效果图了。
以上是PPT制作箭头图案的操作流程的详细内容。更多信息请关注PHP中文网其他相关文章!




