PPT 2013 网状分割效果制作步骤你想将 PPT 2013 幻灯片分割成网格状吗?php小编草莓精心准备了详细的操作步骤,为你解决这个难题。通过本文,你将了解如何轻松创建网状分割效果,让你的幻灯片更加美观和专业。
启动ppt2013,单击菜单栏--插入--表格,插入一个10×8的表格。
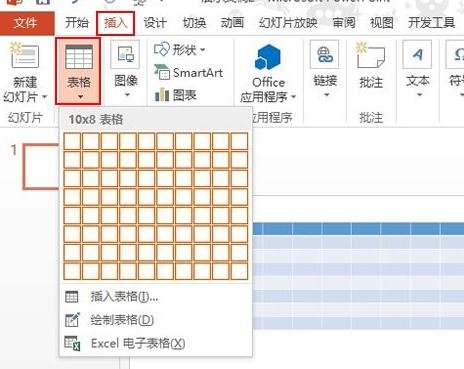
设置表格图片背景填充
选中表格,单击设计选项卡里面的填充按钮,从下拉的菜单中依次选择"表格背景"--"图片"。
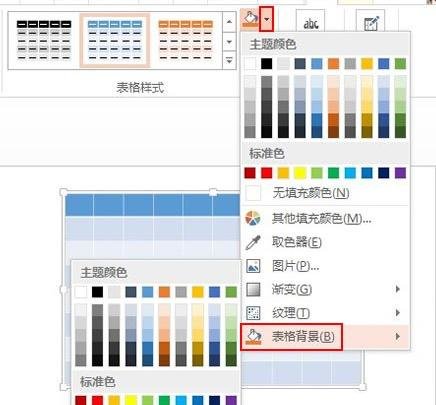
在本地素材库中选择一张精美的图片,双击插入到表格中。
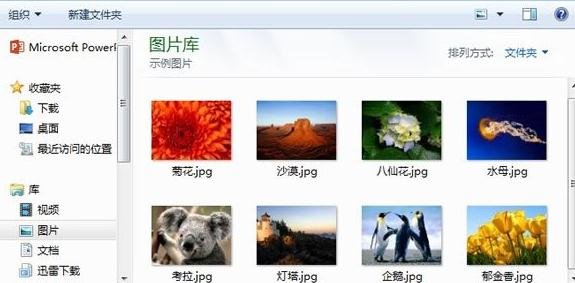
此时并没有看到图片,大家别急,这里需要单击填充按钮旁的小三角符号,选择无填充颜色。
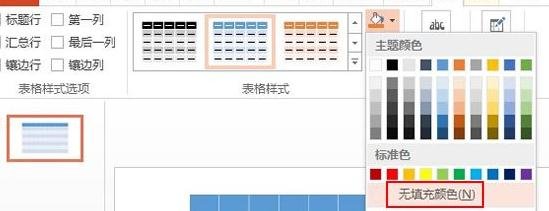
这时图片就添加到表格中,做为背景了。
添加网状边框
单击设计选项卡下绘图边框--笔颜色,选择白色,背景1,深色15%选项。
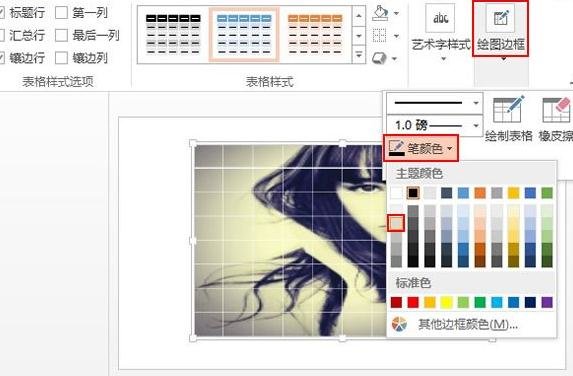
单击边框按钮,先设置为无边框。
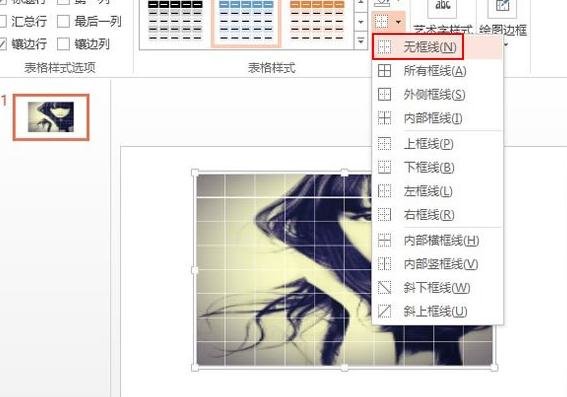
在设置为斜下边框,如图所示。
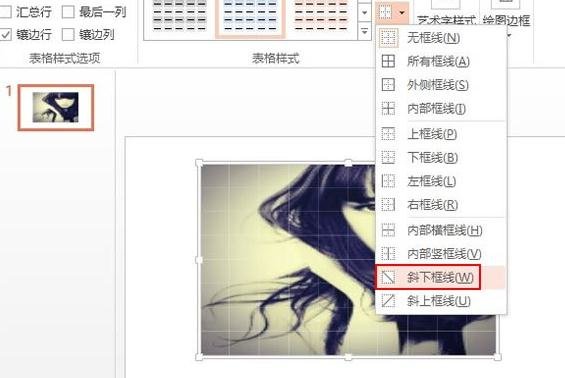
最后设为斜上边框即可
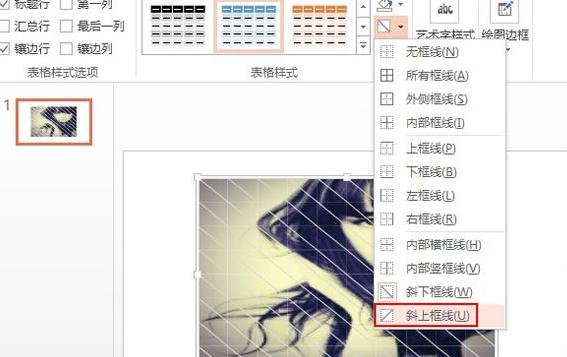
以上是ppt2013制作网状分割效果的操作步骤的详细内容。更多信息请关注PHP中文网其他相关文章!




