受保护视图旨在保护用户免受不安全的文件伤害,但在某些情况下,可能需要启用或清除此视图。php小编柚子将介绍以下内容:受保护视图的启用和清除方法启用受保护视图的优点和缺点清除受保护视图的优点和缺点这份指南将帮助您根据具体需求选择最佳选项,确保安全性和可用性的平衡。
打开word软件,新建一个空白的 Word 文档,找到【选项】入口,
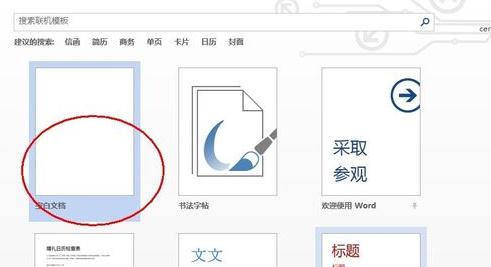
新建了一个文档之后,就可以看到 Word 的一些工具了,在左上角找到【文件】,点击它打开左边的磁贴。
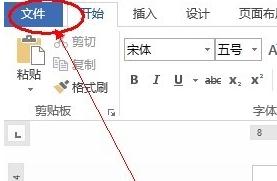
在磁贴的最下面找到【选项】并点击它打开【选项】页面。
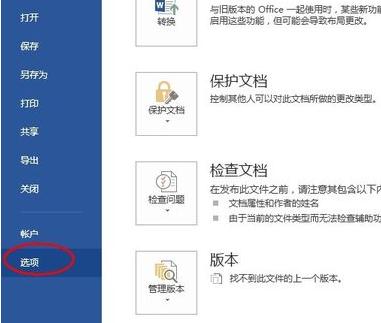
在这左边找到【信任中心】,点击它,同时右边展开到【信任中心】,这里有一些信息说明,读者有时间可以看看。
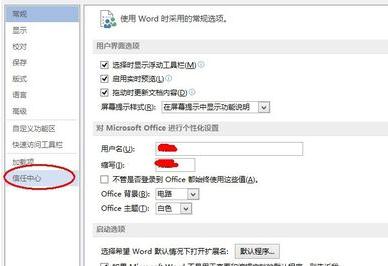
在【信任中心】选项卡里找到【信任中心设置】,点击它打开。
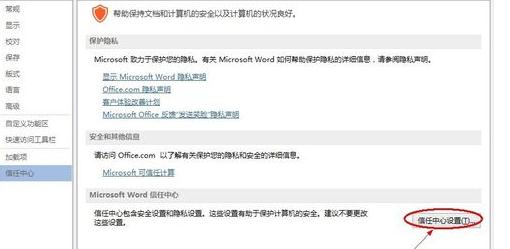
在打开的【信任中心】的左边找到【受保护的视图】,点击它打开【受保护的视图】设置。
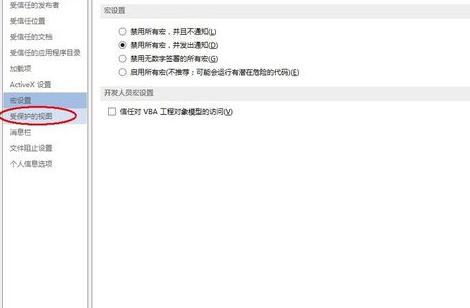
在这可以看到右边有三个选项,直接把这三个选项前面勾去掉,再点击右下角的确定即可,这样就能关闭【受保护的视图】提示了。
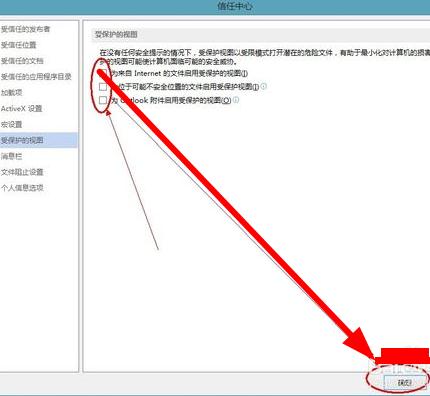
以上是ppt2013启用和清除编辑受保护视图的具体方法的详细内容。更多信息请关注PHP中文网其他相关文章!




