想要局部提亮图片?快来学习Photoshop的技巧吧!php小编鱼仔为大家带来详细教程,从基础原理到实用技巧,手把手教你轻松实现局部调亮。准备好探索图像处理的奥秘了吗?继续阅读,提升你的Photoshop技能!
先来看看下方的原图,可以看到下方的森林的一处太黑了,将其调亮。

使用【矩形工具】,样式为【形状】,颜色为白色。
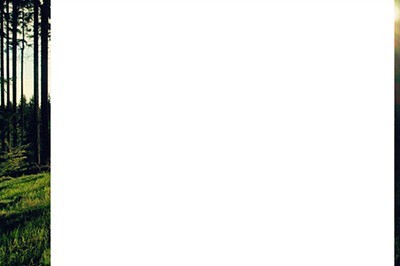
CTRL T进入自由变换模式,将其矩形调整成光束的形状,为下方的操作做准备。

使用图层属性,将【羽化】拉高。直到白色矩形变成了一堆白雾效果。
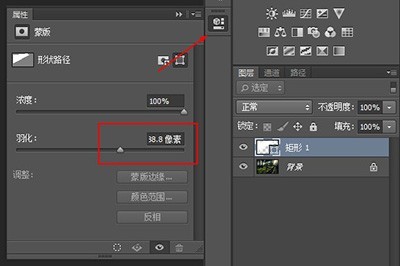

将矩形的图层混合模式设置为【叠加】。局部变亮的效果就出来了。

同时可以将这种方法运用到人脸的美白上。
但这时需要用到【椭圆工具】,在人脸上需要加亮的地方画一个圆形,然后同样是羽化。
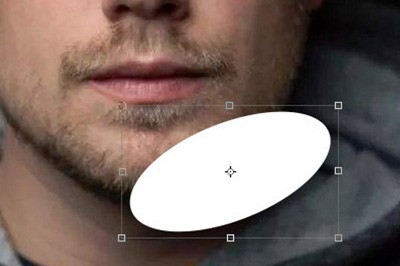
最后用叠加效果,人脸也可以进行局部增量了。
以上是Photoshop将局部调亮的操作方法的详细内容。更多信息请关注PHP中文网其他相关文章!




