您是否需要让 PPT 中的对象执行一系列连续动画?php小编香蕉来为您解答!本文将详细介绍如何在 PPT 中为单个对象设置多个连续动画,从添加动画到调整其顺序和持续时间。继续阅读以掌握这种强大的功能,让您的 PPT 展示更引人注目和动态。
第一步:在PPT中绘制一个长方体台子及斜放的木板,在台子上插入一个圆形,设置一下填充等格式作为小球。
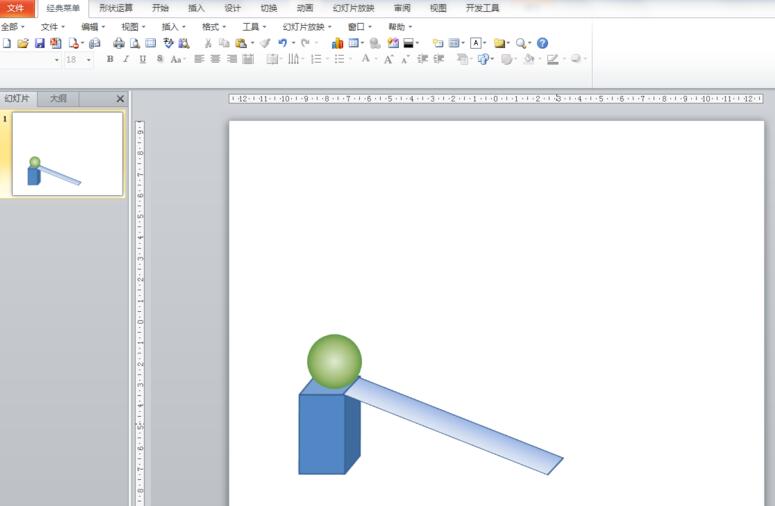
第二步:选中小球,单击【动画】选项卡,在【高级动画】组中单击【添加动画】按钮,在【进入】类型中选择【飞入】,在【动画】组中单击【效果选项】,在弹出的下拉列表中选择【自顶部】,在【计时】组中保持【开始:单击时】设置不变。
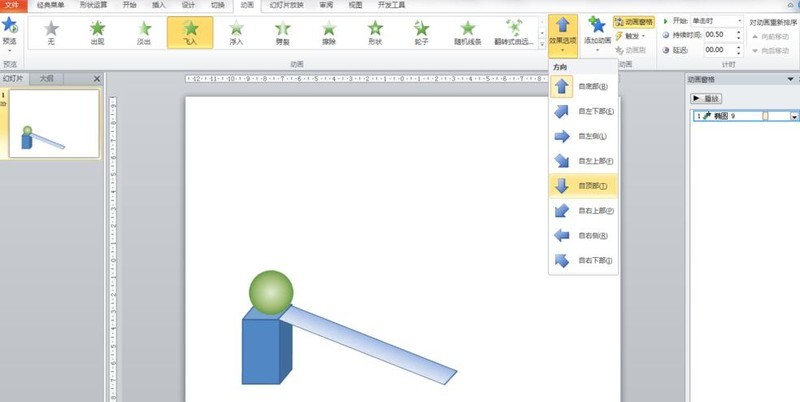
第三步:在【高级动画】组中单击【动画窗格】按钮,打开动画窗格,右击动画窗格中该动画效果,在下拉列表中选择【效果选项】,再在打开的对话框中设置【弹跳结束:0.25】,单击【确定】。
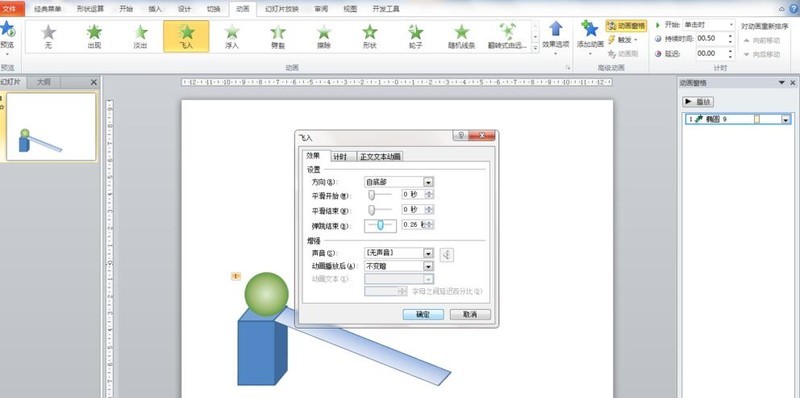
第四步:再次选中小球,单击【动画】选项卡,在【高级动画】组中单击【添加动画】按钮,在下拉列表中选择【其他动作路径】,然后在对话框中选择【对角线向右下】,单击【确定】。设置完成后,在幻灯片窗格调整一下路径的方向及长度。
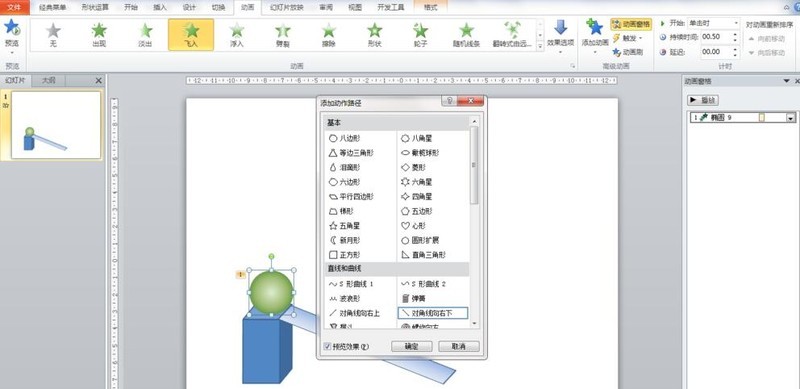
第五步:第三次选择小球,单击【动画】选项卡,在【高级动画】组中单击【添加动画】按钮,在下拉列表中选择【动作路径】,然后单击【自由路径】,鼠标在上一个动画路径的结束位置绘制自由路径,接着绘制的路径弹到小球位置,鼠标拖动移至绘制路径的位置,和上一个路径动画衔接。
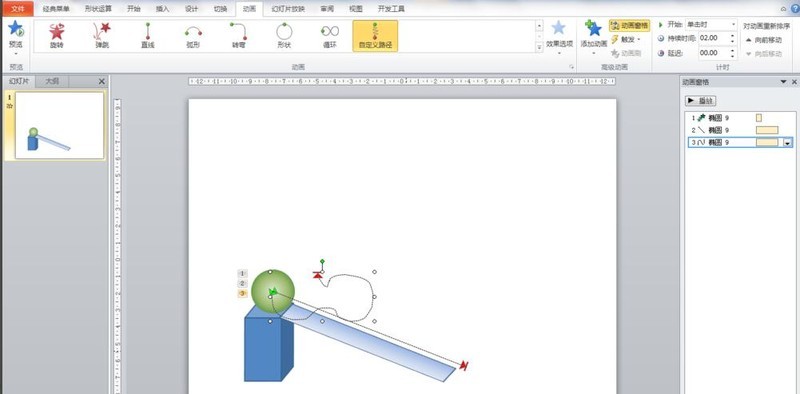
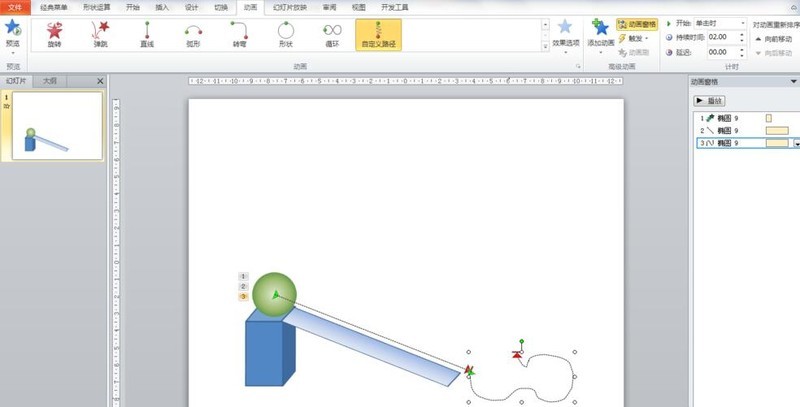
第六步:若单击一次出现一个动画效果,设置完成。如图让三个动画连续播放,在动画窗格同时选中后面两个路径动画,右击,在打开的对话框中设置【平滑开始:0秒】、【平滑结束:0秒】,单击【确定】。另外,也是很重要的一点,在【计时】组中将后两个路径动画设置【开始:上一动画之后】。
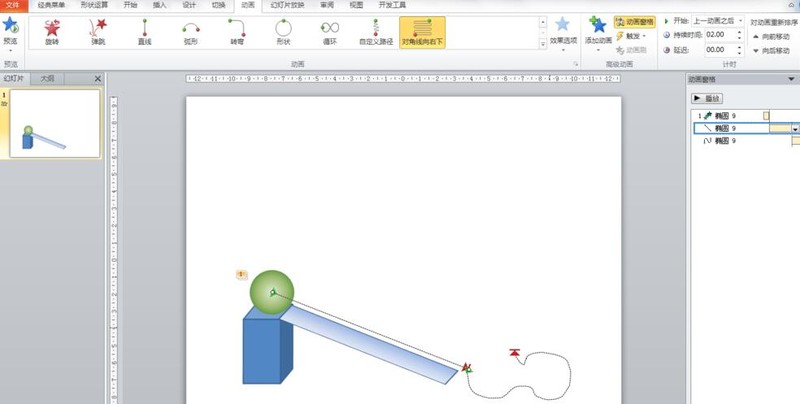
以上是PPT怎样设置几个连续动画_PPT给一个对象设置几个连续动画的操作方法的详细内容。更多信息请关注PHP中文网其他相关文章!




