如何轻松做出色调分离效果?相信有不少小伙伴都有这样的疑问,下面php小编苹果就为大家带来详细的操作方法,相信大家看完就明白了,感兴趣的小伙伴不妨来围观一下吧!
按下ctrl o打开一张图片
再选择左侧工具栏中的快速选择工具

在属性栏中设置笔触的参数
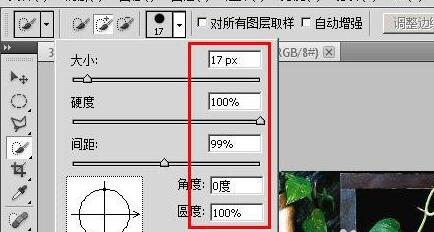
用鼠标选中图中的书,在菜单栏上点击选择→反向,或者按下快捷键ctrl i
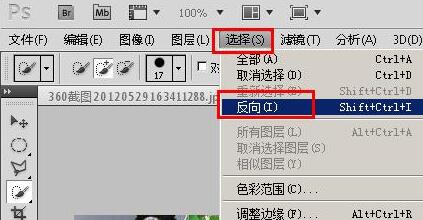
在调整面板中选择【色调分离】
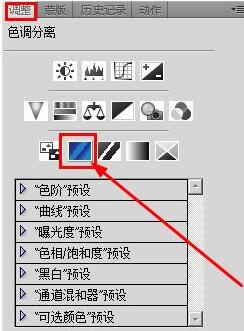
在弹出的色调分离对话框中设置色阶为最小值
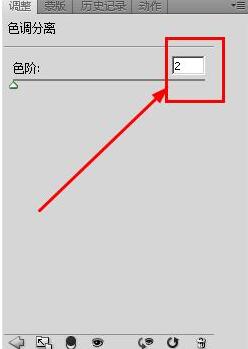
将色调分离图层设置混合模式为深色
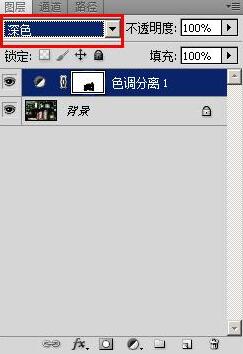
最终效果图如下

以上是photoshop做出色调分离效果的详细方法的详细内容。更多信息请关注PHP中文网其他相关文章!




