想作出一个正三角形,却不知道如何操作?几何画板几何作图功能强大,旋转功能是其中一个基础功能,本篇文章由php小编柚子为你介绍如何使用几何画板利用旋转功能作正三角形,详细的操作步骤如下,接着往下看吧!
作线段AB。打开几何画板,选择左侧侧边栏线段工具在工作区域单击一下,画出线段的一个端点,然后按住Shift键,拖动鼠标,在适当位置单击鼠标,这样就绘制出了一条水平线段。然后用文本工具依次单击两个端点,标记为点A、B。
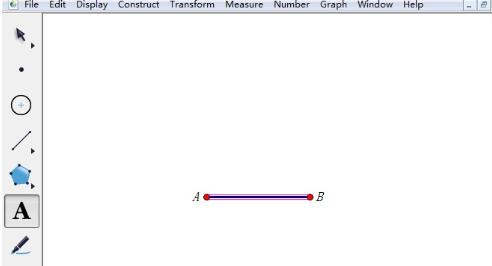
标记点A为旋转中心。选择移动工具双击点A,标记点A为旋转中心;或在变换菜单下选择标记中心命令。

执行旋转60?操作。用移动工具单击线段AB的线的部分和点B,这时线段AB和点B被选中,然后在变换菜单下执行旋转命令,弹出旋转对话框,将度数改为60度,单击旋转。
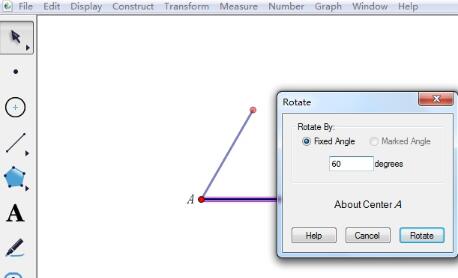
找到三角形的顶点。执行以上操作后,就能将三角形的第三个点找出来了,使用文本工具单击一下,命名该点为点C。
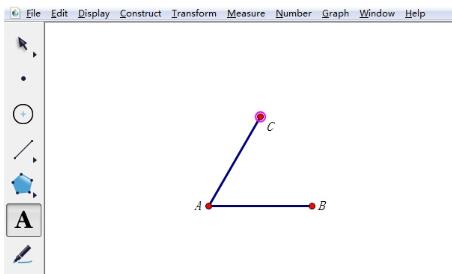
作线段BC得到正三角形。使用左侧的线段工具依次连接点B、C,这样就构造了线段BC,也就组成了正三角形ABC。
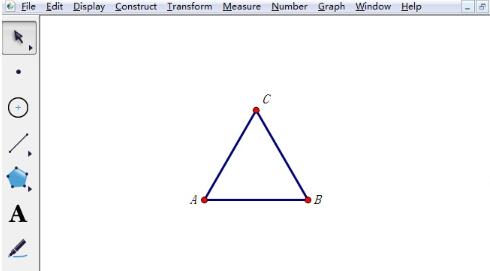
以上是几何画板使用旋转作正三角形的操作流程的详细内容。更多信息请关注PHP中文网其他相关文章!




