苦恼于 Excel 中数据为零的单元格占据空间?php小编香蕉为你带来隐藏它们的方法,让你的工作表变得更加简洁明了!继续阅读以下详尽步骤,解决你的烦恼。
如图,本例要求将表格中数据零予以隐藏,其他单元格数据不受影响。
点击鼠标左键,拖动鼠标选中数据单元格区域,单击鼠标右键,弹出的下拉菜单中选择【设置单元格格式】选项。
弹出【设置单元格格式】对话框。
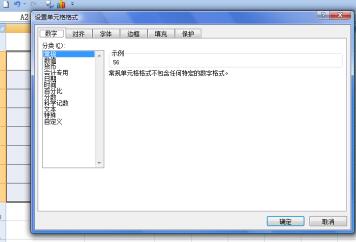
左边选择【自定义】,在右边的【类型】中填入【】,设置好后点击【确定】按钮。
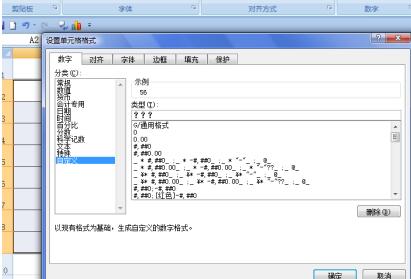
返回到工作表中,可以看到选中的单元格区域,单元格中为零的数值都隐藏了,而其他数据并不受影响。
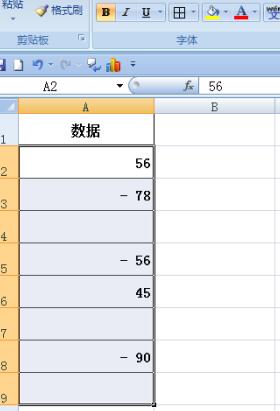
若想单元格恢复数据,可以在【设置单元格格式】对话框中,【自定义】选项的【类型】中选择【G/通用格式】,然后单击【确定】按钮。
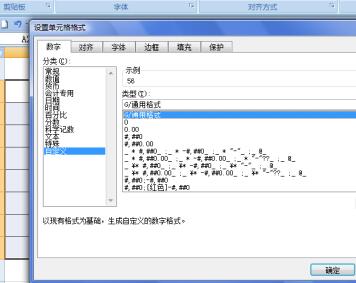
返回到工作表中,可以看到数据单元格恢复到原来的模式。
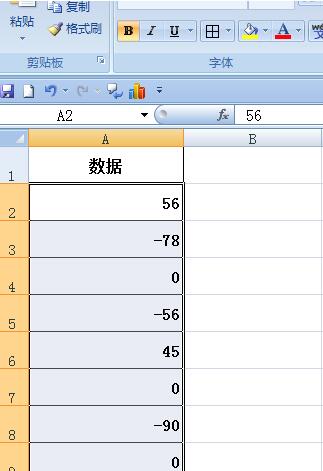
以上是Excel中将数据为零的单元格隐藏的具体步骤的详细内容。更多信息请关注PHP中文网其他相关文章!




