各位想要制作发光GIF字体的网友们注意啦!php小编小新特此为大家带来详细教程,手把手教你巧妙运用Photoshop打造酷炫的发光字体,快来学习吧!
打开Photoshop,新建一个300x200大小的画布,
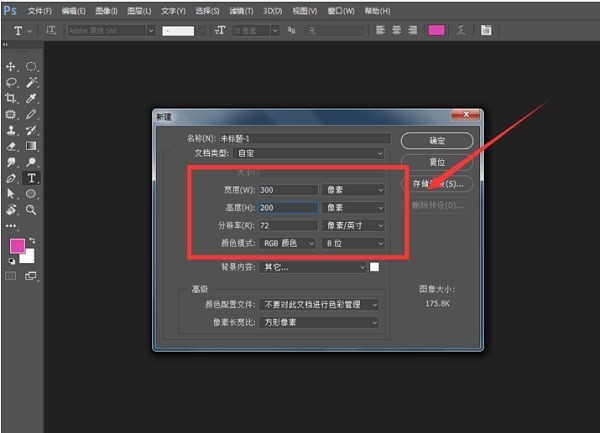
在画布中输入文字,如图,
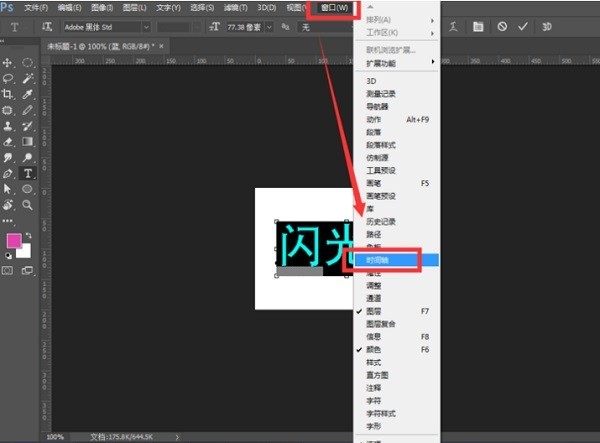
多复制几次,分别更改为对应的颜色,这里总共三个图层,颜色分别为红绿蓝,
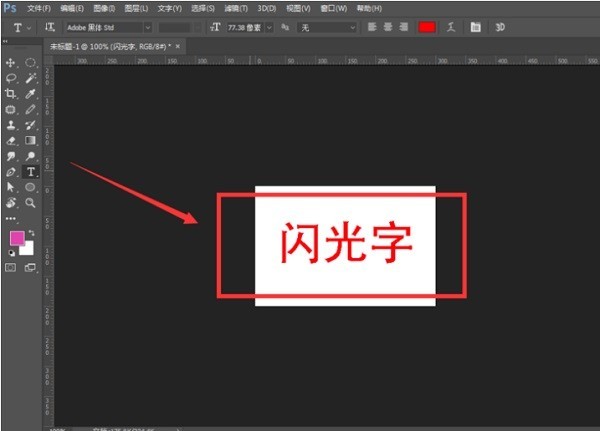
点击菜单栏中的窗口——时间轴,
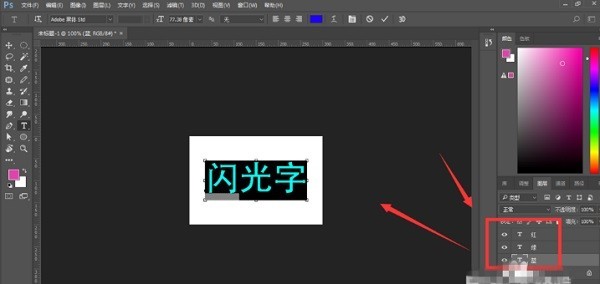
选择创建帧动画,如图,
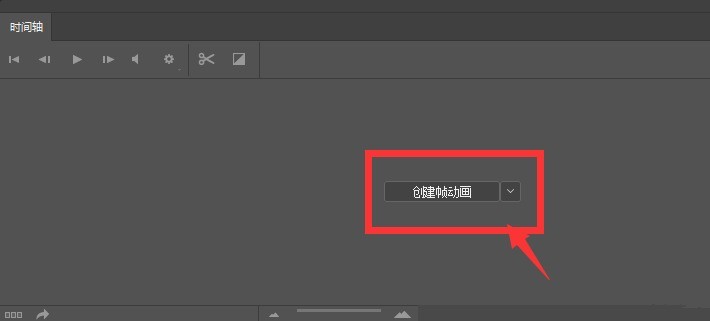
建立帧动画后,点击新建选项,创建三个帧动画文件,和图层个数相对应,
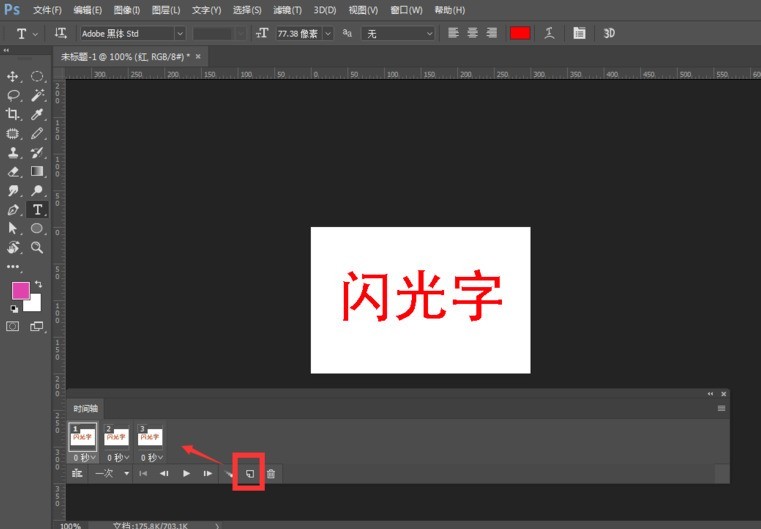
选择第一个帧动画,然后点击图层中的第一个图层红色,将红色图层的眼睛开启,其他图层眼睛关闭,
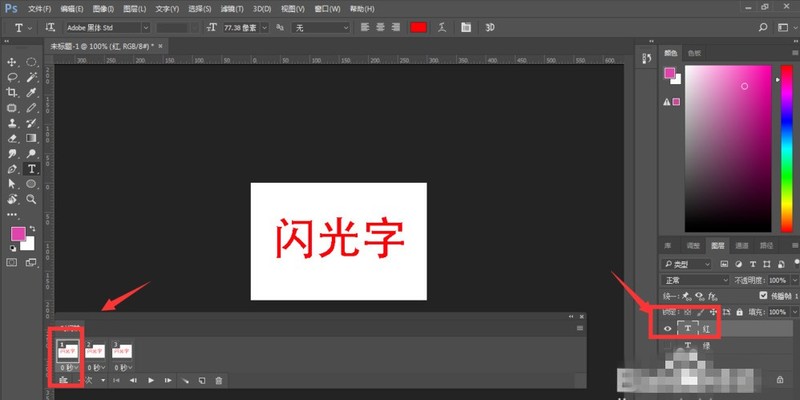
打开第二个、第三个帧动画,使用同样方法进行操作,将动画设为永远,
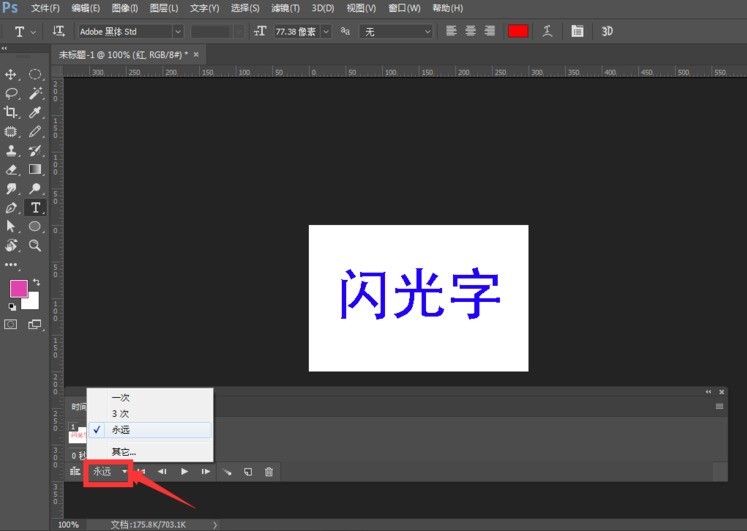
设置间隔时间为0.1秒,点击开始按钮,查看动画效果,
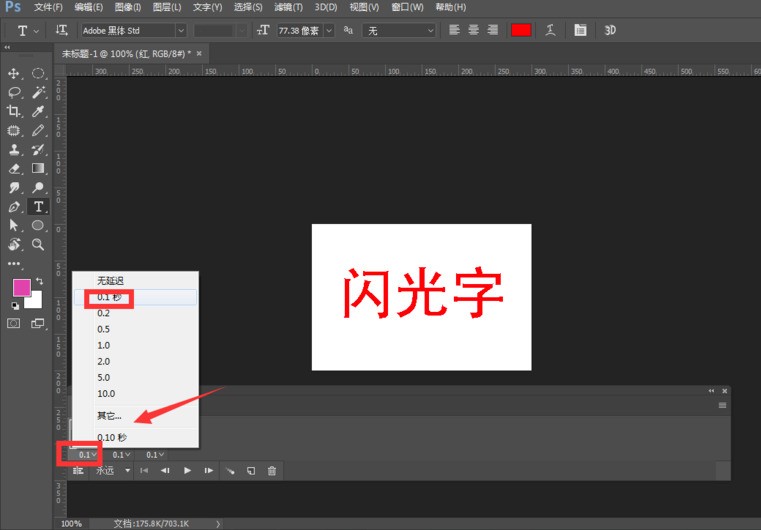
将文件导出,选择web所用格式,在导出属性栏中,设置导出格式为gif格式,循环选项选择永远,然后导出动画。
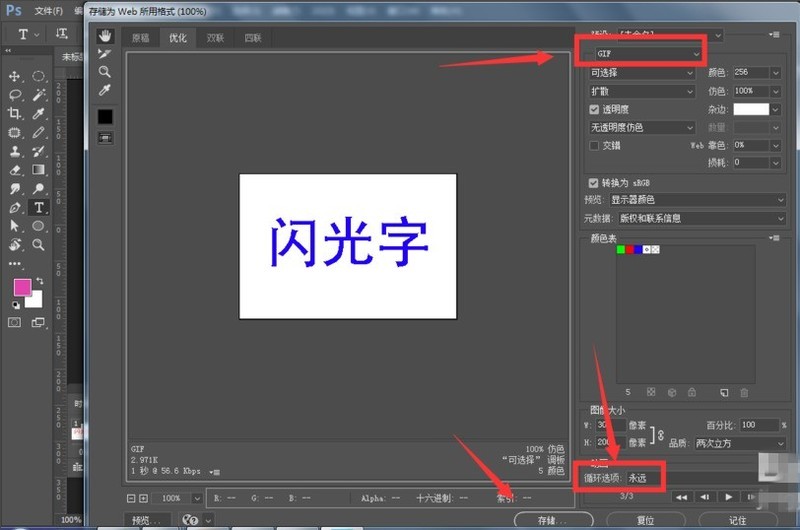
效果如图

以上是Photoshop制作发光GIF字体的操作方法的详细内容。更多信息请关注PHP中文网其他相关文章!




