这篇教程是向PHP中文网的朋友分享ps制作漂亮发光的五彩风轮方法,教程制作出来的风轮非常漂亮,难度不是很大,很值得大家学习,推荐到PHP中文网,喜欢的朋友快快来学习吧
方法/步骤
1、在ps软件中,新建一个800*800的文档,背景色填充为黑色,然后选择自定形状工具,画一个方块形边框的形状图层,如图所示
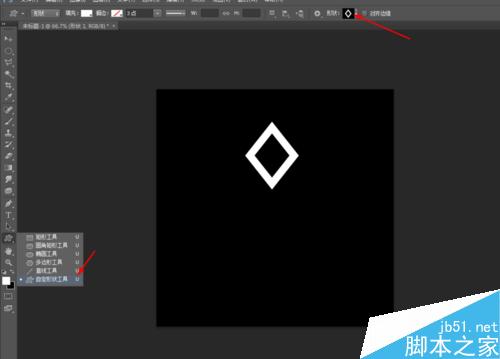
2、按ctrl+J复制方块形的图层,再按ctrl+T自由变换,顺时针旋转90度,重复复制3个出来,如图所示
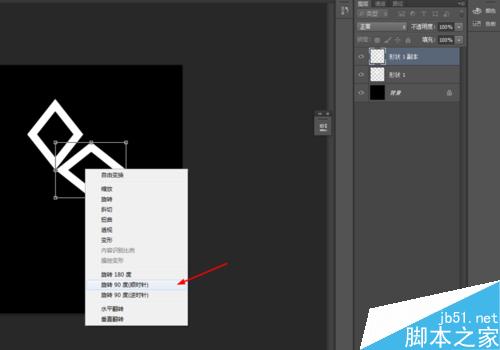
3、按ctrl+E合并所有方块形的图层,如图所示
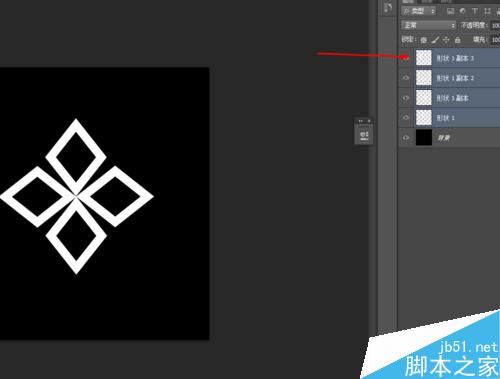
4、选择合并之后的图层,在滤镜中添加旋转扭曲,如图所示

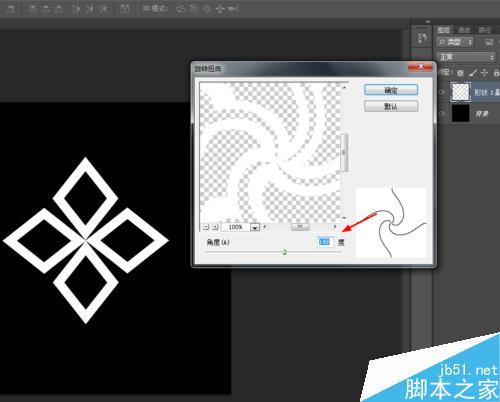
5、按ctrl+J复制方块形的图层2个出来,再按ctrl+T自由变换,选择一个图层旋转15度角,如图所示
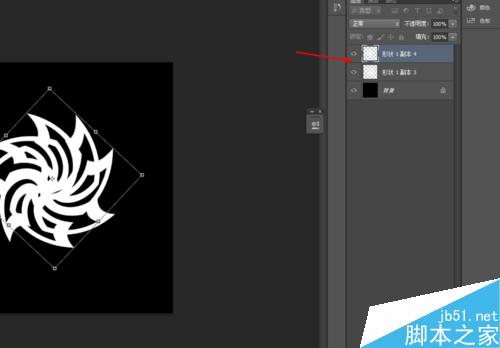
6、接着选择第二个图层,然后在滤镜中添加径向模糊,如图所示
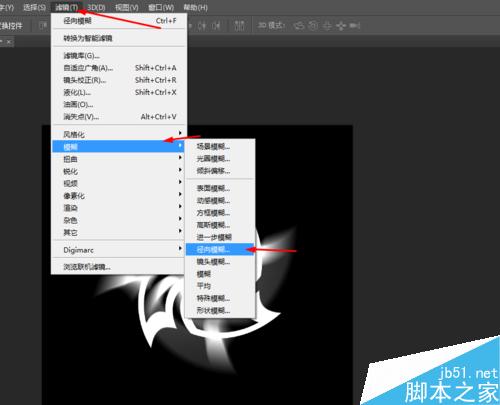
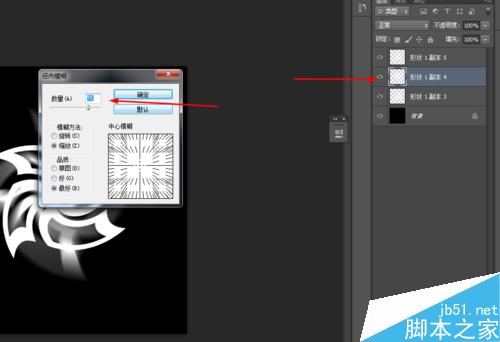
7、选择第一个图层,然后在滤镜中添加高斯模糊,如图所示
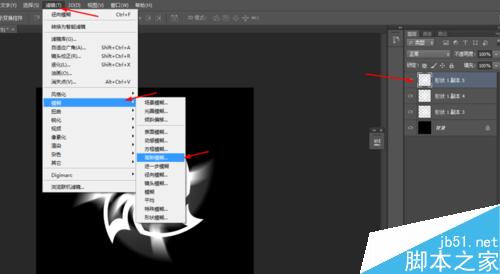
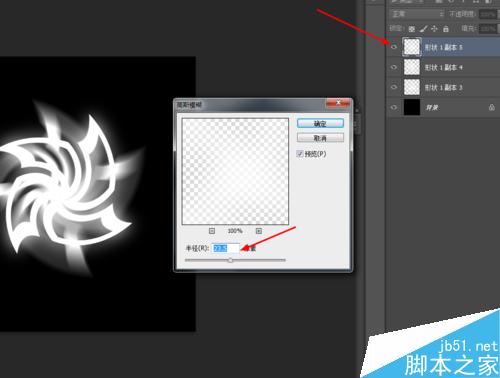
8、接着创建图案调整图层,把图案的图层的混合模式改为溶解,不透明度改为4%,如图所示
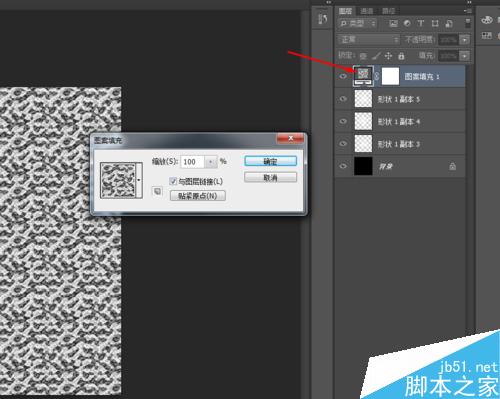
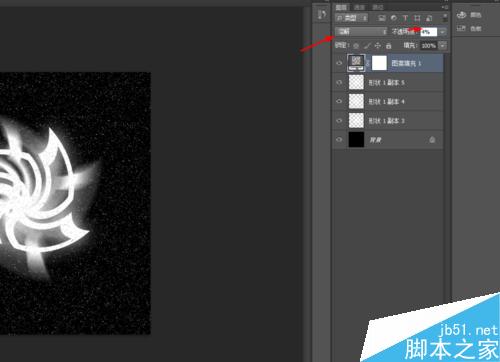
9、最后新建一个图层,选择渐变工具,拉一个五颜六色的径向渐变,如图所示
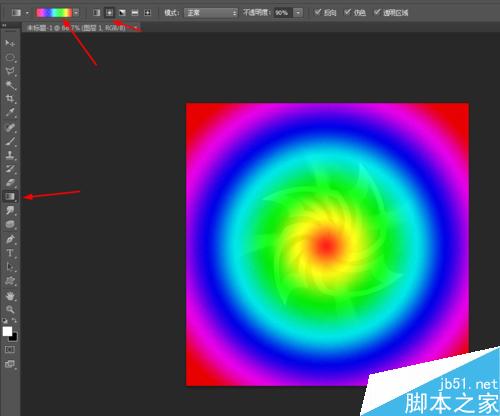
10、把渐变图层的混合模式改为颜色,效果如下图所示
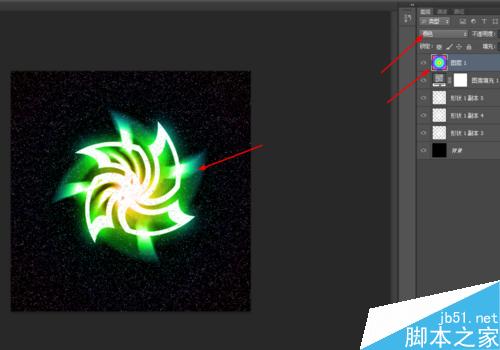
以上就是ps制作漂亮发光的五彩风轮方法介绍,操作很简单的,大家学会了吗?希望能对大家有所帮助!




