【数据】——【新建参数】设置参数x=7.0,【数据】——【计算】,计算出【8/x=1.14】,选中x=7和计算值【8/x=1.14】,【数据】——【制表】得到表。选中【x=7.0】和表,用小键盘上的【—】键将x减少到【-7】;单击小键盘中的【 】键,直到x=5.5。
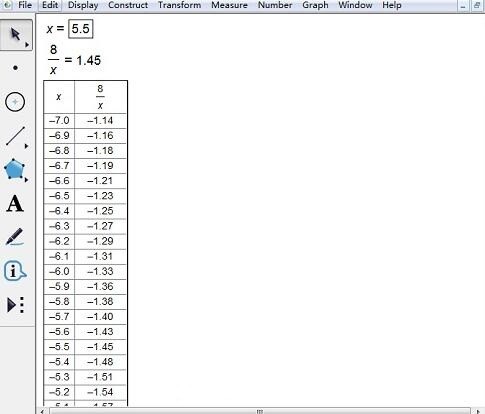
选中表,单击鼠标右键,单击【绘制表中数据】,在弹出的对话框单击【绘制】按钮,得到的图如图所示。
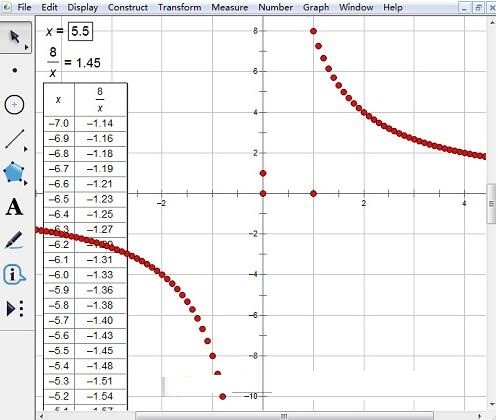
假设我们演示的是在[-6,8]区间的双曲线图像。在曲线[-6,8]上取一点F,【度量】——【横坐标】,得到xF=2.28,【数据】——【计算】计算出8/xF=3.51,选中(2.28,3.51)绘制点Q。
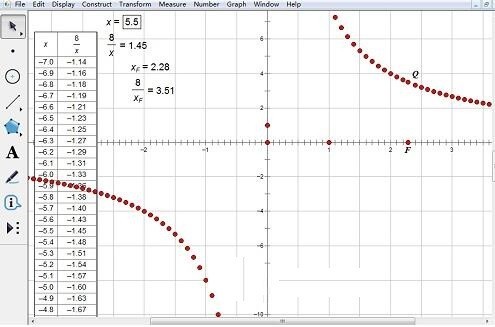
选定点F和点Q,【变换】——【创建自定义变换】,自定义变换名称为【F—Q变换】,单击确定按钮。
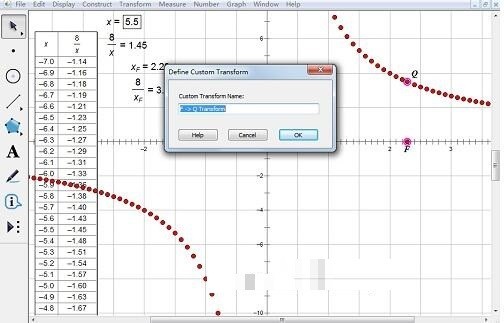
选中点(-6,0)和点F构造线段,选定刚才构造的线段,【变换】——【F—Q变换】。拖动点F,点Q走过路径呈现轨迹,就是双曲线函数图像,如图所示。
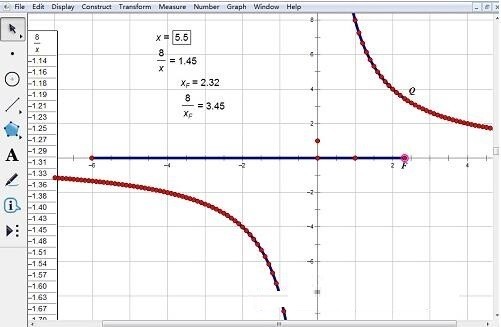
以上是几何画板中用制表描点连线法绘制双曲线的详细方法的详细内容。更多信息请关注PHP中文网其他相关文章!




