一、插入图片
依次单击【插入】--【图片】--【来自文件】命令
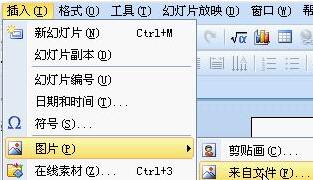
在打开的【插入图片】对话框,通过按住Ctrl加鼠标单击,选中需要插入的图片,单击【打开】命令按钮。
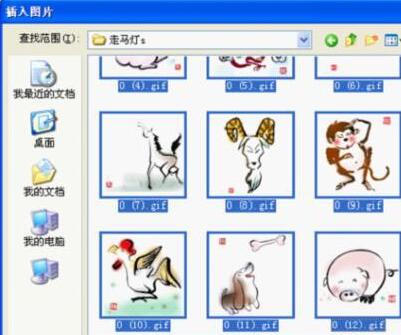
选中插入的十二张生肖图片,双击,进入【设置对象格式】对话框,单击【尺寸】标签,设置高度为3厘米,宽度为4厘米,如图所示,单击【确定】按钮完成设置
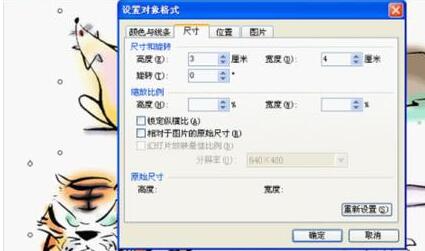
通过鼠标拖动,调节十二张生肖正确顺序。
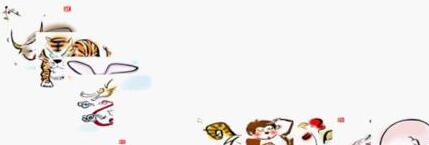
每张图片宽度为4cm,12张宽度为48cm,因此第一张鼠的图片位置水平为25.4cm-48cm=-22.6cm。 双击第一张鼠的图片,进入【设置对象格式】对话框,单击【位置】标签,设置水平为-22.6厘米,如图所示,单击【确定】按钮完成设置。

第十二张猪的图片位置水平为25.4cm-4cm=21.4cm,双击十二张猪的图片,进入【设置对象格式】对话框,单击【位置】标签,设置水平为21.4厘米,如图所示,单击【确定】按钮完成设置。
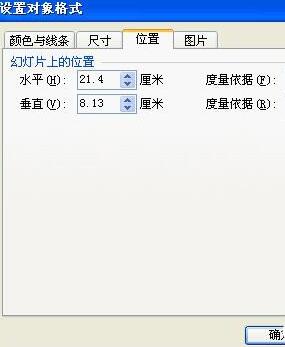
单击【显示比例】后的下拉按钮选择比例为50%,
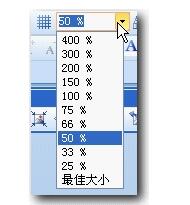
这样设置是为了能看清全部的图片,通过按住Ctrl加鼠标单击,选中插入的十二张图片,依次单击【绘图】-【对齐和分布】-【等端对齐】,同理依次单击【绘图】-【对齐和分布】-【横向分布】。
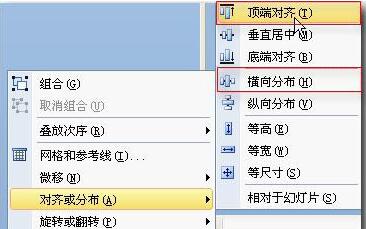
右击选中的十二张图片,选择快捷菜单中【组合】子菜单中的【组合】命令,把十二张图片组合成一个整体。

通过使用组合键ctrl加鼠标左键拖动复制出一个相同的组合,双击复制出的组合,进入【设置对象格式】对话框,单击【位置】标签,设置水平为-70.6厘米,如图,单击【确定】按钮完成设置。

每张图片宽度为4,两个组合中有24张图,宽度为96厘米,25.4厘米-96厘米=-70.6厘米,因此确定其水平位置为-70.6厘米。选中这两个组合,依次单击【绘图】-【对齐和分布】-【等端对齐】命令。右击选中的选中这两个组合,选择快捷菜单中【组合】子菜单中的【组合】命令,把两个组合组合成一个整体。
二、动画设置
选中组合后的对象,依次单击【幻灯片放映】-【自定义动画】-【添加效果】-【动作路径】-【绘制自定义路径】-【直线】,
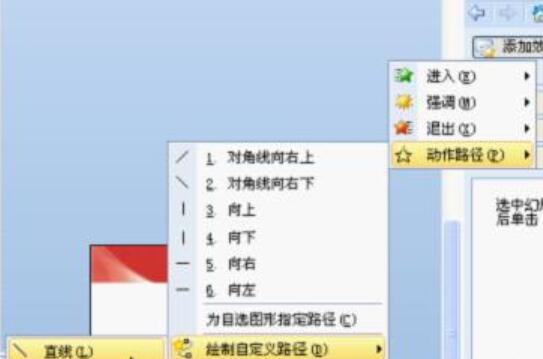
此时在编辑窗口,鼠标变成黑十字,指向组合的中心位置,即两个控制点的正中位置,此为路径动画开始点。
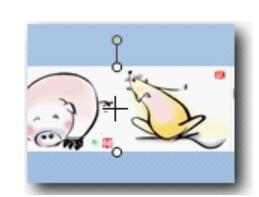
鼠标左键按住的同时按住Shift键,向右侧拖动,一直拖到右侧个控制点的正中位置,此为路径动画结束点,松开鼠标完成设置。

鼠标左键按住的同时按住Shift键,向右侧拖动是为了确保拖出来的路径是直线。在自定义动画人物窗格,选中动画对象,单击【开始】后的下拉按钮选择开始为【之前】。

在定义动画任务窗格单击动画对象后下拉按钮,在其下拉列表中选择【计时】选项。在打开的【自定义路径】效果对话框中,在【重复】选项后单击下拉按钮,在其下拉列表中选择【直到幻灯片末尾】选项,
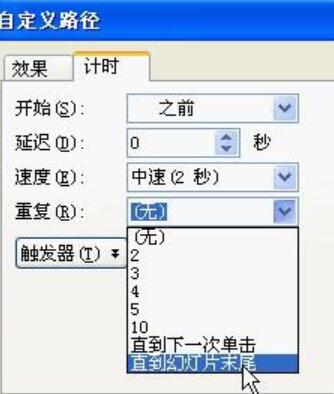
设置速度为24秒,在【速度】选项后的输入框中选中其中数字,输入数字24,单位默认为秒。
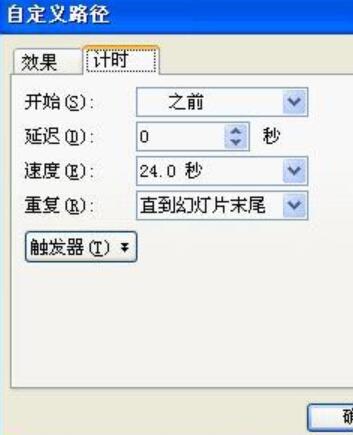
单击【效果】选项卡,去掉【平稳开始】和【平稳结束】两项,单击【确定】按钮完成设置。
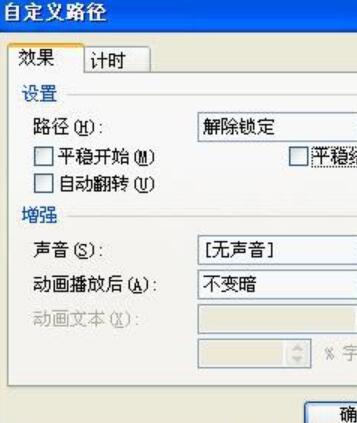
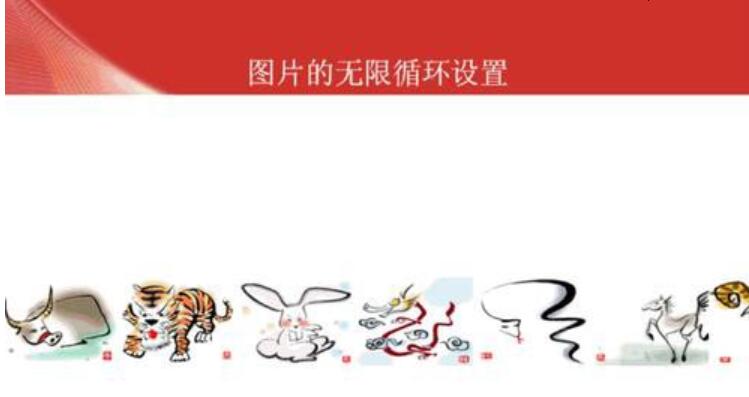
以上是PPT幻灯片设置图片无限循环滚动的详细方法的详细内容。更多信息请关注PHP中文网其他相关文章!




