这篇教程是向脚本之家的朋友分享ps滤镜实现绘画艺术效果方法,教程制作出来的效果非常漂亮,推荐过来,一起来学习吧
简单的素材可以通过滤镜来实现绘画艺术效果!下面小编就为大家详细介绍一下,来看看吧!

方法/步骤
首先打开Photoshop软件,打开一张素材照片。

将背景图层复制两层,分别命名。将上面的图层点击旁边的眼睛隐藏。
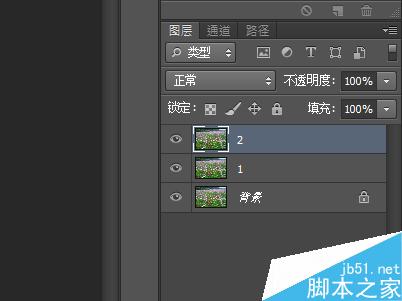
对图层1执行高斯模糊滤镜,将模糊半径设置为1—6个像素(根据素材的大小和情况设定),单击确定应用。

对图层1执行滤镜→杂色→中间值,将半径设置为3像素,单击确定应用。
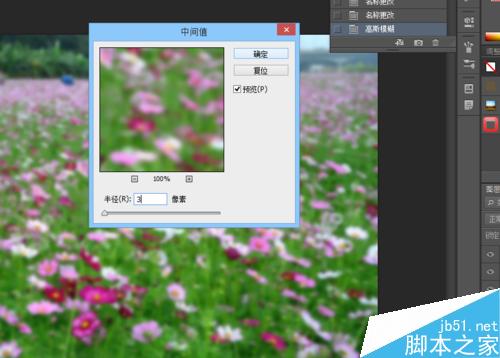
打开隐藏的图层(图层2),执行成角的线条滤镜(滤镜→滤镜库→画笔描边),将方向平衡、描边长度、锐化程度分别设置为50、12、6,单击确定应用。ctrl+F,在执行一次刚刚的命令。
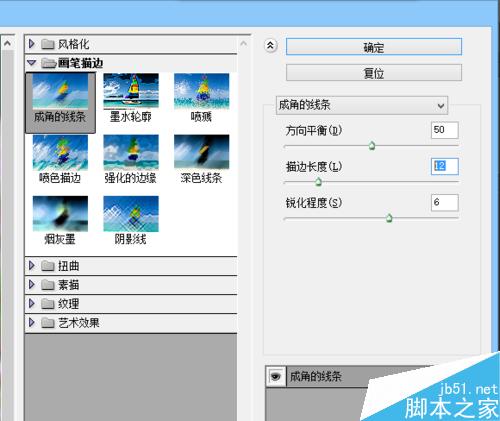

将图层2的图层混合模式调整为“柔光”。
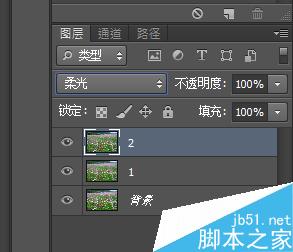

再次对图层2执行高斯模糊滤镜,将半径设置为1像素,单击确定应用。
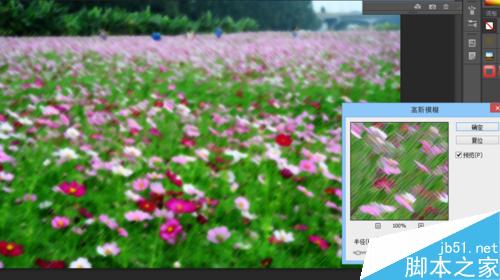
将所有图层合并(选中要合并的图层,ctrl+E)。
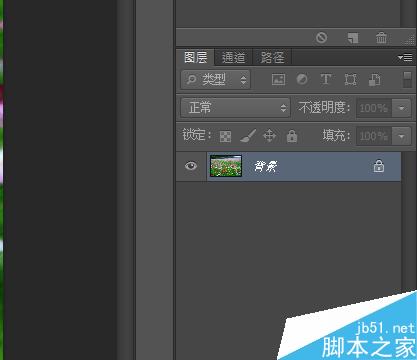
按下Ctrl+M打开曲线调版,对合并后的图层进行曲线调整。
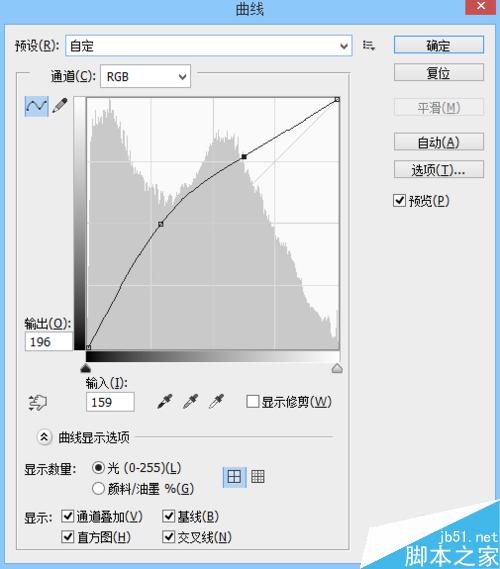
注意事项
参数的设置只供参考,应根据实际操作调整
以上就是ps滤镜实现绘画艺术效果方法介绍,操作很简单的,大家学会了吗?希望能对大家有所帮助!




