1.使用【点工具】绘制出点A和点B,依次选中点A、B,选择【构造】—【以圆心和圆周上绘圆】命令,绘制出一个圆。选中点A与点B,单击【构造】——【直线】,直线与圆相交于点C。隐藏直线,绘制出线段BC、AB。
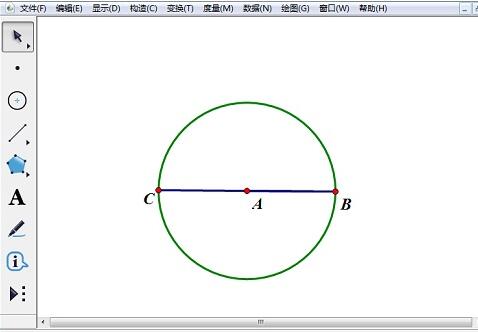
2.在线段CB上取点D、E,使D点位于点A的左侧。依次选中点A、D,选择【构造】—【以圆心和圆周上绘圆】命令。绘制出一个小圆。
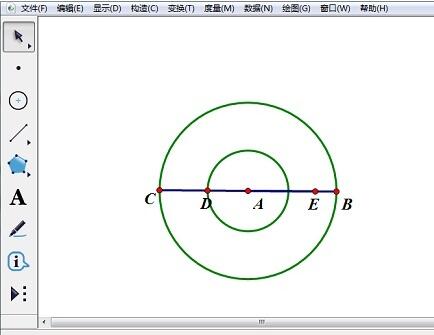
3.利用【点工具】在小圆上任取一点F,过F作线段BC的垂线,垂足为G。将直线隐藏,绘制出线段FG。
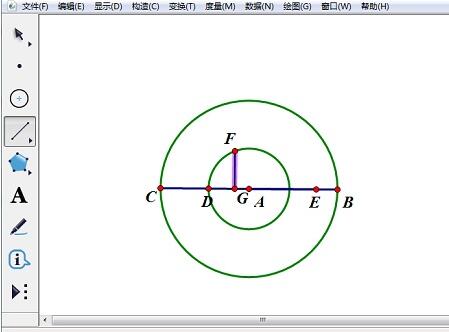
4.任取线段FG上的一点H,选中点F和点H,选择【构造】——【轨迹】,绘制点F在移动时点H的轨迹。
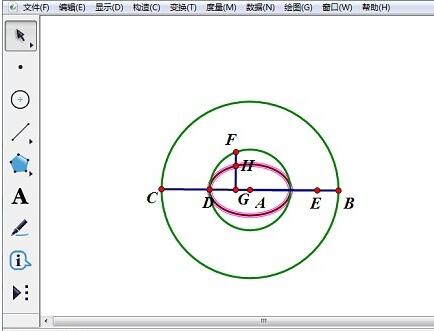
5.分别选中A点与D点,单击【度量】——【距离】,同样度量A点与E点的距离,选择【数据】——【计算】,依次点选度量值,算出两者的比值。采用相同方法,在【数据】——【计算】,依次点选比值、【^】、【2】、【*】【1】,在单位按钮中选择【厘米】,确定。
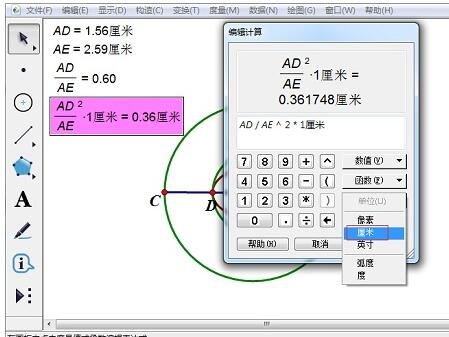
6.选择最后一步的计算结果,点击【变换】——【标记距离】,选中点H,单击【变换】——【平移】,将点H依据标记距离,按照90度的方向移动得到点H’。
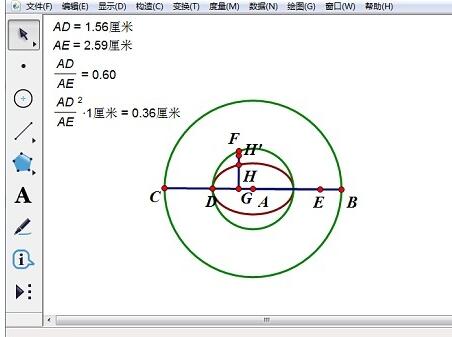
7.选中点D、点H’,单击【构造】——【轨迹】,绘制出点D运动时,H’的运动轨迹。
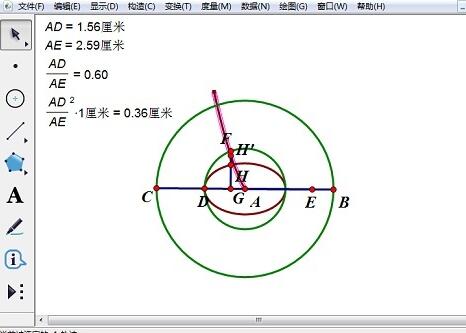
8.双击A点标记为旋转中心,选中点H,单击【变换】——【旋转】,将点H绕点A旋转180度,得到点H】,选中点H】,选择【变换】——【平移】,【标记距离】,【固定角度90度】平移,得到点H’’’选中点H】’和点D,单击【构造】——【轨迹】,
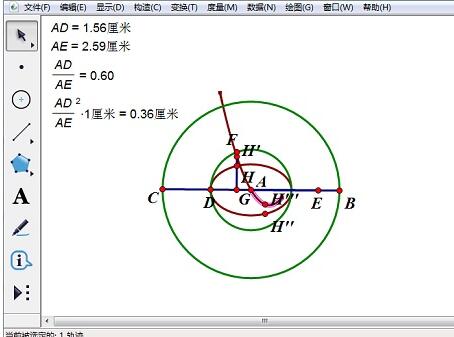
9.选中点F,选择【编辑】—【操作类按钮】—【动画】命令,绘制出点F运动的按钮,按下按钮抛物线就会转动起来。
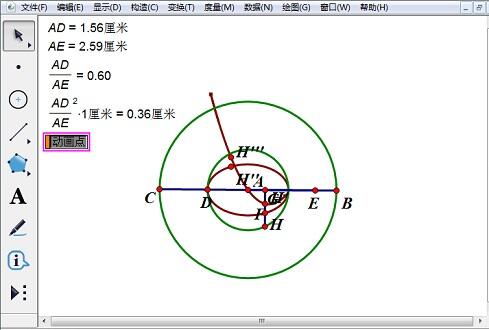
以上是几何画板实现转动抛物线的操作步骤的详细内容。更多信息请关注PHP中文网其他相关文章!




