可以用以下几种方法增加页:增加一个空白页、从当前文档中复制页、从其它文档复制页,下面分别介绍。
一、增加空白页
对于《文件》选项,点击【文档选项】选择项,弹出【文档选项】对话框,这个对话框包括【页面】和【工具】两大选项,【页面】选项主要用来对几何画板页面实行管理,具有分页功能;【工具】选项主要用来对几何画板里面的自定义工具进行管理,具有添加或删除自定义工具功能。这里选【页面】。
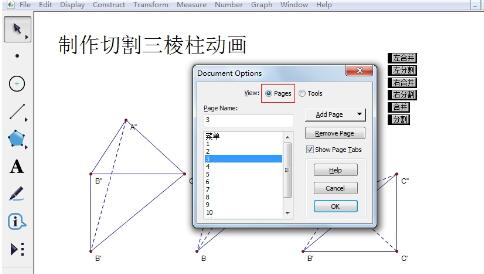
步骤二 修改页的名称:单击【增加页】按钮的【空白页面】后,就可以在该文件中新增加一个空白页面,选中该页,可以在【页名称】框中修改页的名称,这样就可以搭建一个课件的基本结构(当然也可以边做边增加页)。
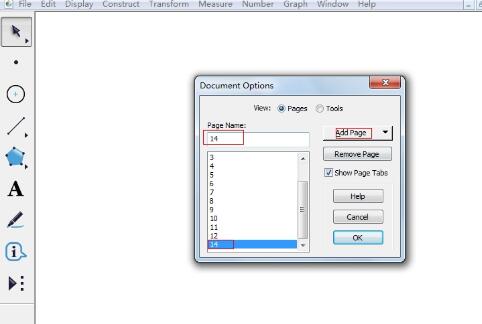
步骤三 改变页的顺序:将鼠标移到显示所有页面的框中,在某一页上按下左键,当鼠标变成向上和向下的箭头时,上下拖动可以改变页的顺序。
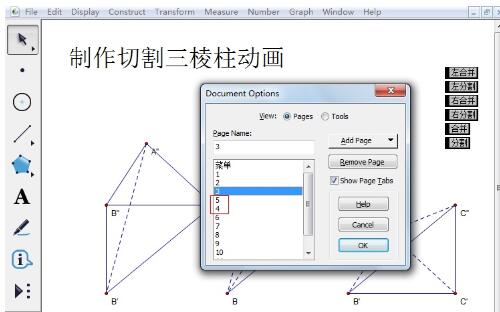
步骤四 删除页:选中某一页后单击文档选项对话框中的【移除页【按钮】,可以删除改页。
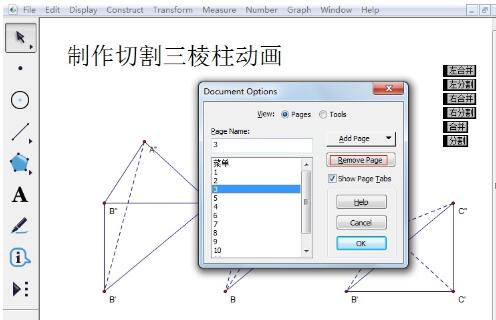
步骤五 页面之间的切换:最直接的方法是用屏幕左下角状态栏上方的【页切换【按钮,也可以用【链接】的方法控制页面的跳转。
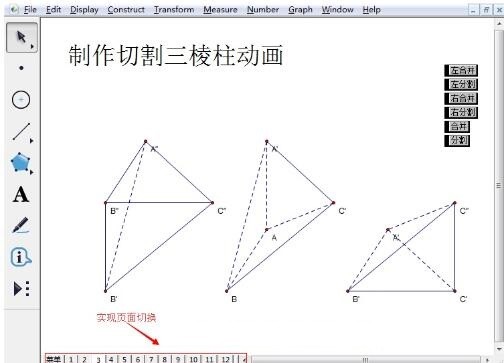
二、复制页
在【文档选项】的对话框中,单击【增加页】按钮的【复制】后,可以选择从当前文档中复制页或其他已经打开的文档中复制页,同时复制了该页上的所有内容。这种方法比较适用于两页的内容有较多的相同,复制已制作好的页,或将在多个文件中的不同页面整合到一个文件中,以便使用。
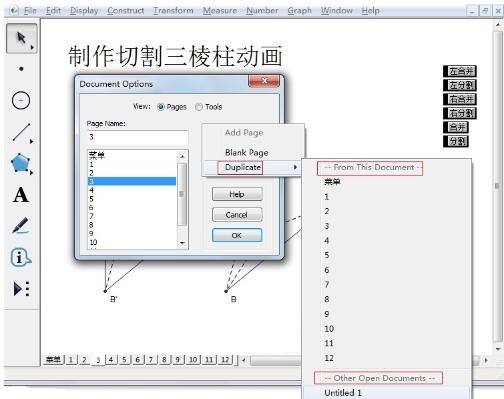
以上是几何画板中分页显示不同的内容的详细步骤的详细内容。更多信息请关注PHP中文网其他相关文章!




