单击图片,点击菜单栏--格式--取消组合。
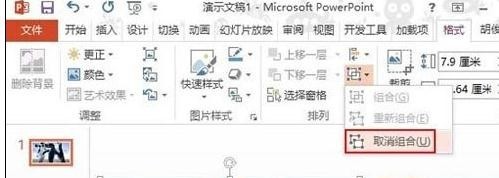
这时会弹出一个Microsoft PowerPoint警告框,我们选择是。
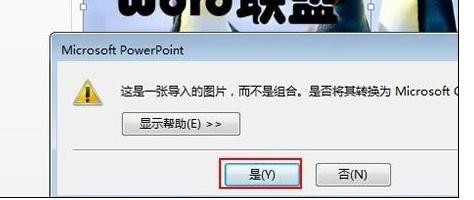
选中文本,单击图片样式旁的按钮,从弹出的设置图片格式任务窗格中勾选幻灯片背景填充。
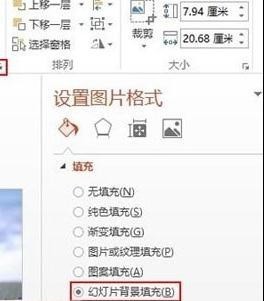
这样就完成了,随意拖动文字,文字背景也会随着变动,总体不影响背景。
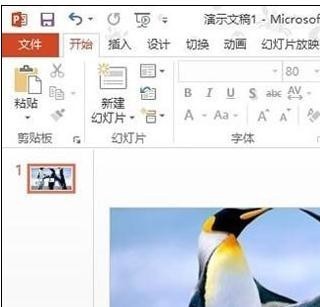
选中文字,单击菜单栏--格式--转换,选择弯曲里面的第一种,正方形。
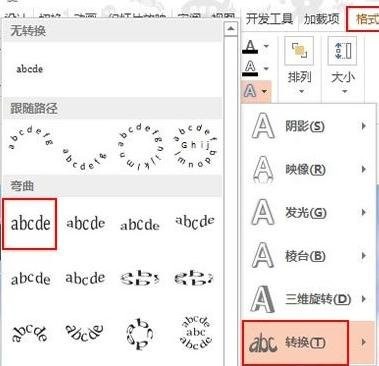
转换完成之后,剪切文字,选择性粘贴。
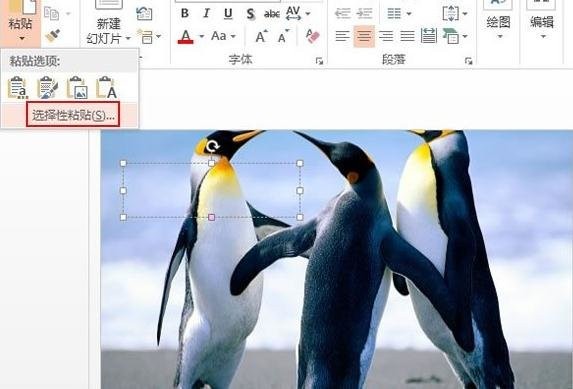
在选择性粘贴对话框中,单击图片(增强型图元文件)
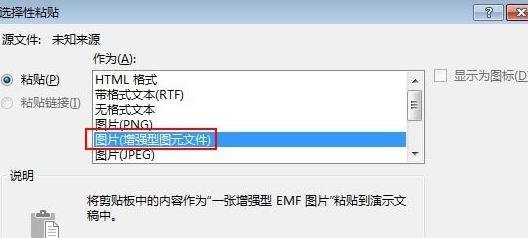
单击图片,点击菜单栏--格式--取消组合。

这时会弹出一个Microsoft PowerPoint警告框,选择是。

选中文本,单击图片样式旁的按钮,从弹出的设置图片格式任务窗格中勾选幻灯片背景填充。

这样就完成了,随意拖动文字,文字背景也会随着变动,总体不影响背景。

以上是ppt2013填充背景图片的操作步骤的详细内容。更多信息请关注PHP中文网其他相关文章!




