php小编百草为大家带来的PPT2010绘制多个指示箭头标注的详细步骤。在PPT制作过程中,增加标注和指示箭头可以更好地突出重点,让观众更加易于理解。然而,不少人并不知道如何绘制这些指示箭头标注。本篇文章将以简明易懂的方式,为大家讲解详细的操作步骤,帮助大家更好地制作出有效果的PPT展示文稿。
第一步:打开PPT2010,单击【插入】选项卡,在【插图】组中单击【形状】按钮。
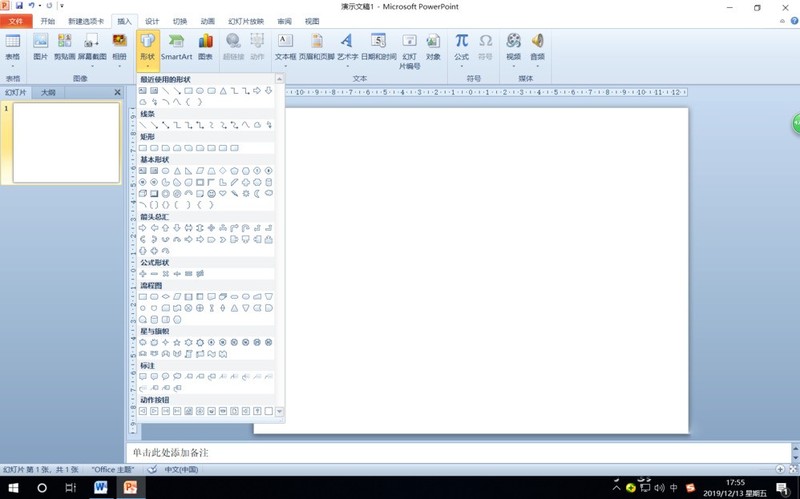
第二步:在打开的下拉菜单中选择【矩形】中的【圆角矩形】,然后在幻灯片窗格绘制一个圆角矩形。
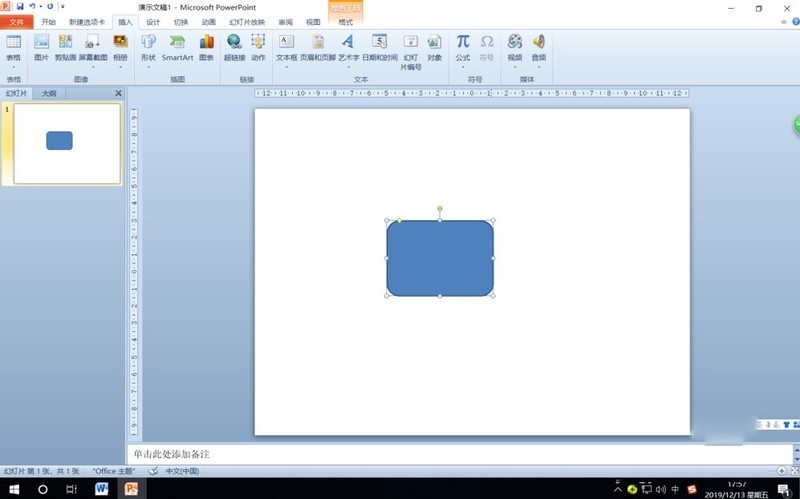
第三步:把绘制的圆角矩形设置成【无填充】,然后按着Ctrl键鼠标拖动绘制的圆角矩形复制出一个。
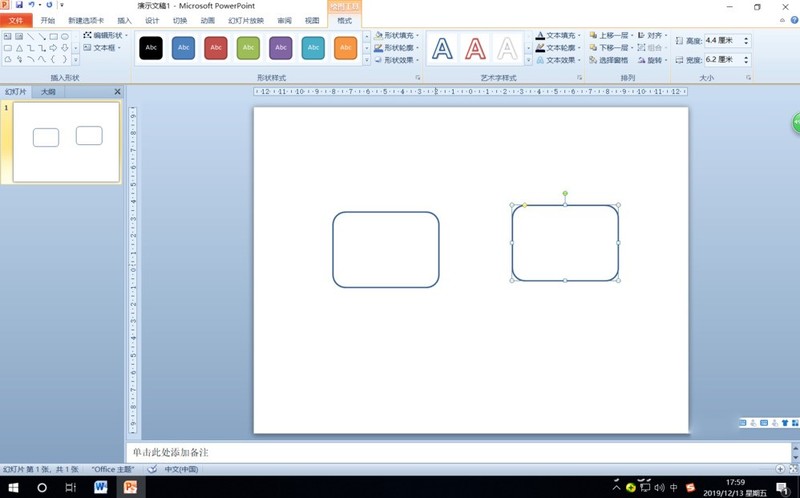
第四步:右击一个矩形的边框,在快捷菜单中选择【编辑顶点】,然后鼠标放在矩形边框上,当光标变成十字形状时右击鼠标便添加了顶点。
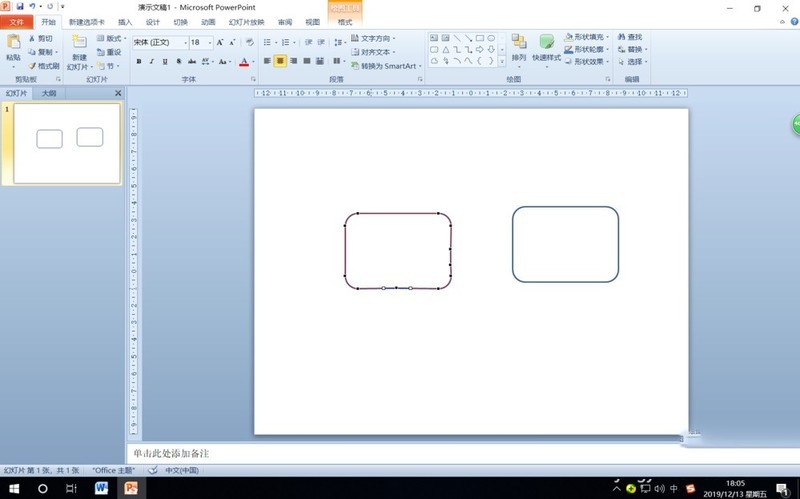
第五步:选择合适的位置添加三个顶点,鼠标向外拖动中间一个顶点便绘制出一个指示箭头。重复操作可以绘制多个指示箭头。
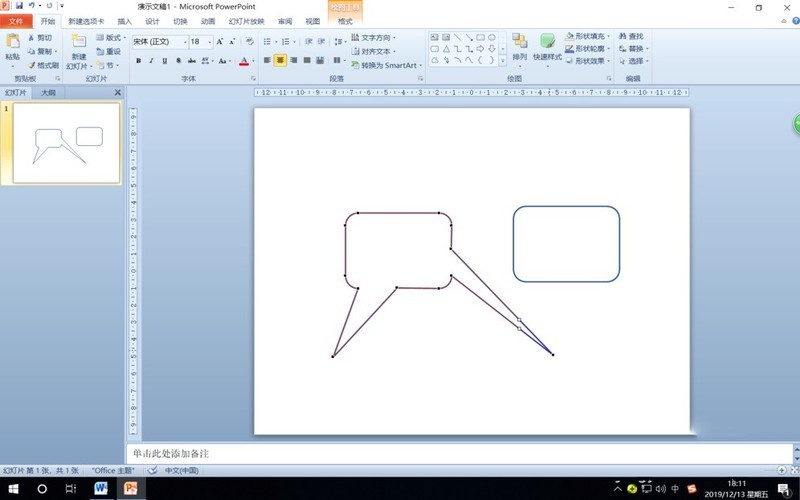
第六步:右击另一个圆角矩形边框,在快捷菜单中选择【编辑文字】,输入标注中要添加的文字。接着将该矩形设置成【无轮廓】。
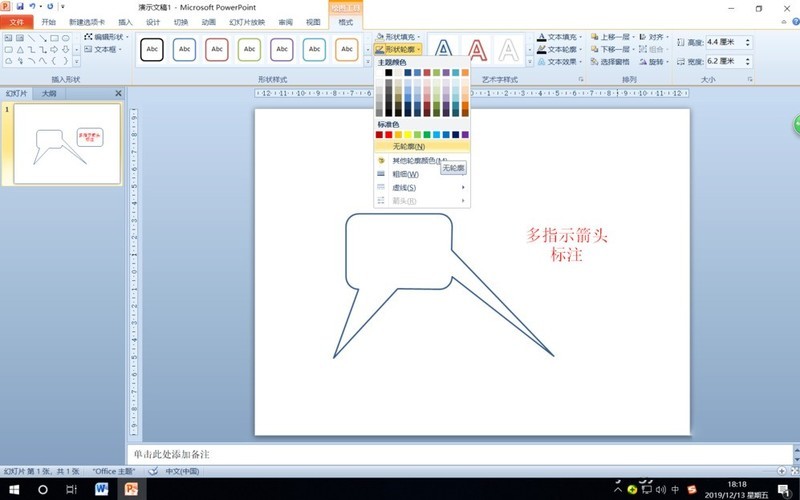
第七步:把输入文字的圆角矩形和另一个编辑顶点后的矩形边框重叠,框选这两个形状,右击鼠标,在快捷菜单中选择【组合】、【组合】,把它们组合起来即可。
根据上文描述的PPT2010绘制多个指示箭头标注的详细操作步骤,你们应该都学会了吧!
以上是PPT2010绘制多个指示箭头标注的详细步骤的详细内容。更多信息请关注PHP中文网其他相关文章!




