Win10系统如何开启多核优化?这是许多用户关心的问题。php小编小新在本文中将为大家详细介绍Win10系统开启多核优化的方法,让您的电脑性能得到更好的提升。跟随小编一起来了解吧!
1、第一步,我们在电脑中输入“win R”打开运行窗口,然后在窗口中输入“msconfig”,再点击回车键
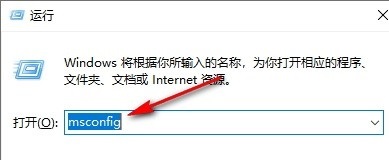
2、第二步,进入系统配置页面之后,我们在页面上方点击打开“引导”选项
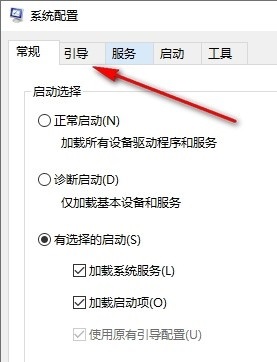
3、第三步,在引导页面中,我们再找到并点击打开“高级选项”
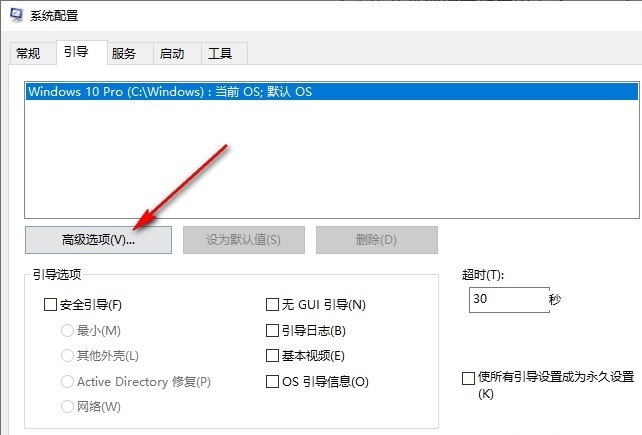
4、第四步,在引导高级选项页面中,我们先勾选“处理器个数”选项,然后打开该选项下方的选项框
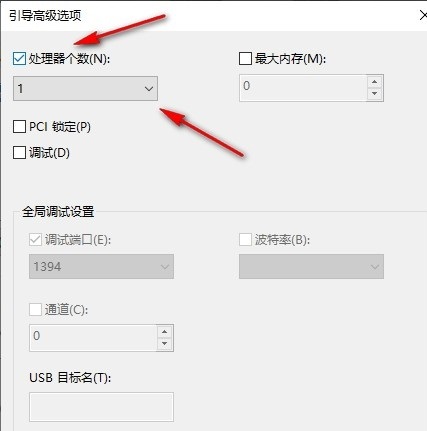
5、第五步,最后我们选择好自己需要的处理器个数,再点击“确定”选项即可
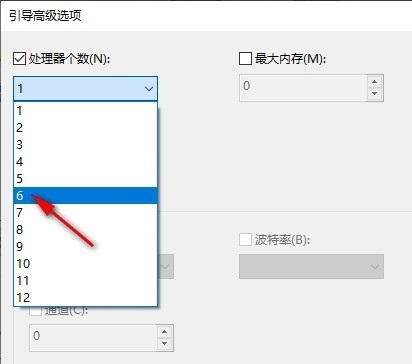
以上是Win10系统如何开启多核优化 Win10系统开启多核优化的方法的详细内容。更多信息请关注PHP中文网其他相关文章!




