php小编小新介绍Win10如何设置启动时运行语音识别,Win10设置启动时运行语音识别的方法非常简单。只需要在“设置”中找到“隐私”选项,然后点击“语音”并将“允许应用访问您的语音识别”设置为“打开”,即可完成设置。这样在启动Win10时,语音识别将自动识别您的语音指令,为您提供更便捷的操作体验。
1、第一步,我们点击打开电脑中的开始按钮,然后在菜单列表中找到控制面板选项,点击打开该选项
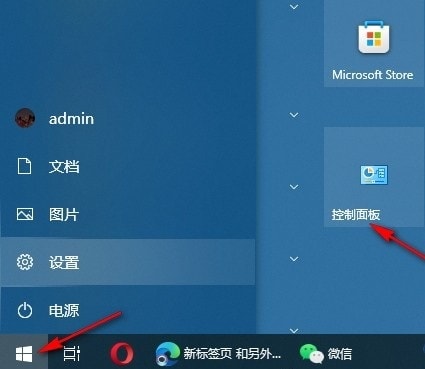
2、第二步,进入控制面板页面之后,我们在该页面中先将查看方式改为“大图标”,再找到“语音识别”选项,点击打开该选项
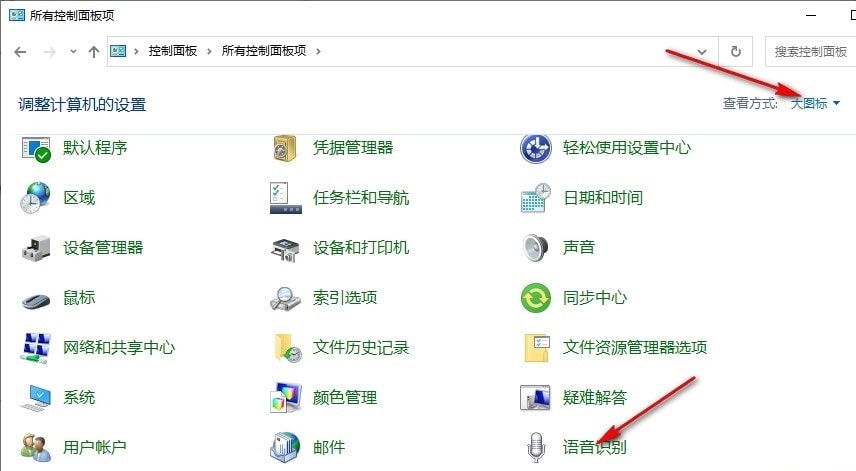
3、第三步,进入语音识别页面之后,我们在左侧列表中找到并打开“高级语音选项”,打开该选项弹窗
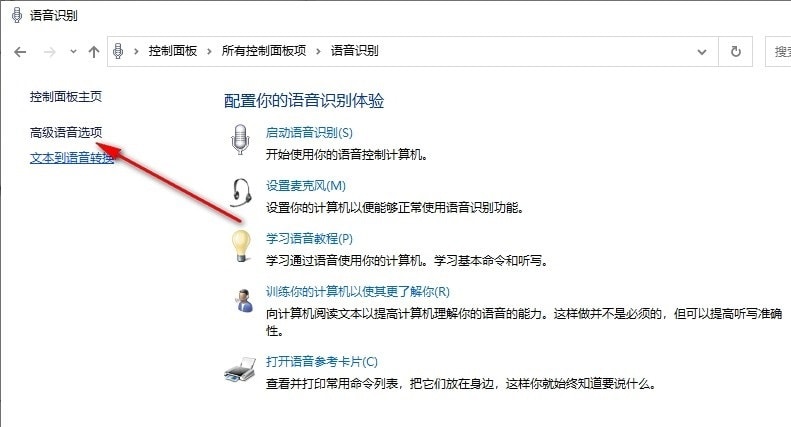
4、第四步,打开语音属性弹框之后,我们在语音识别页面中找到“启用语音激活”选项和“启动时运行语音识别”选项,点击勾选这两个选项
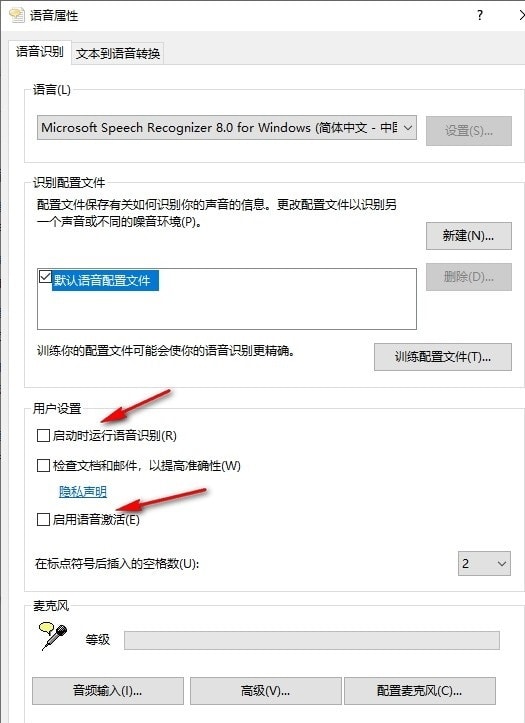
5、第五步,勾选“启动时运行语音识别”选项之后,我们再根据自己的需求完成麦克风以及语言设置,最后点击应用和确定选项即可
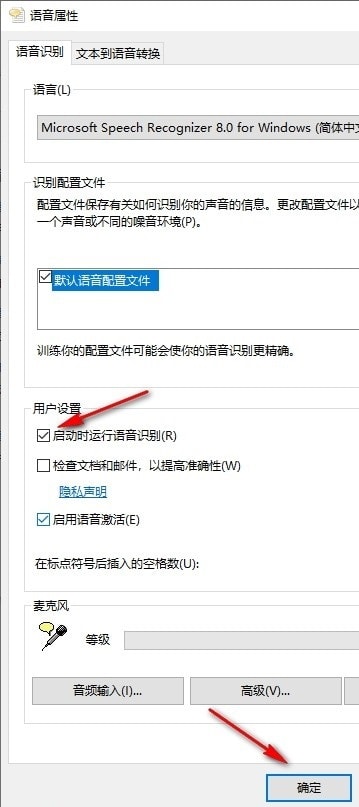
以上是Win10如何设置启动时运行语音识别 Win10设置启动时运行语音识别的方法的详细内容。更多信息请关注PHP中文网其他相关文章!




