php小编西瓜今天为大家带来关于VMware Workstation如何设置虚拟机内存的教程。VMware Workstation是一款功能强大的虚拟化软件,通过合理设置虚拟机内存可以提升性能和稳定性。本教程将详细介绍如何在VMware Workstation中进行虚拟机内存的设置,帮助用户更好地运行虚拟环境,提升工作效率。
1、首先点击"开始"按钮。

2、然后选择"VMware Workstation Pro"项。

3、点击"开启此虚拟机"链接。
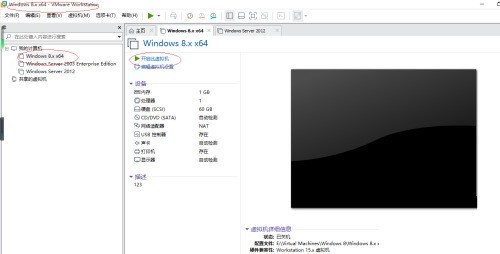
4、点击菜单栏"虚拟机"标签。

5、接着选择"设置..."项。

6、点击"此虚拟机的内存"微调按钮。

7、最后完成设置。

以上是VMware Workstation怎么设置虚拟机内存_VMware Workstation设置虚拟机内存教程的详细内容。更多信息请关注PHP中文网其他相关文章!




