在数字绘画软件Sai中,调整钢笔粗细是一个非常重要的技巧。通过合理调整钢笔的粗细,可以使作品线条更加自然流畅,增加绘画的立体感和层次感。在使用Sai绘画时,掌握钢笔粗细调整的方法是非常必要的。本文由php小编香蕉为大家带来了关于Sai调整钢笔粗细的详细教程,让我们一起来了解一下吧!
1、我们先是打开软件,并新建图层。
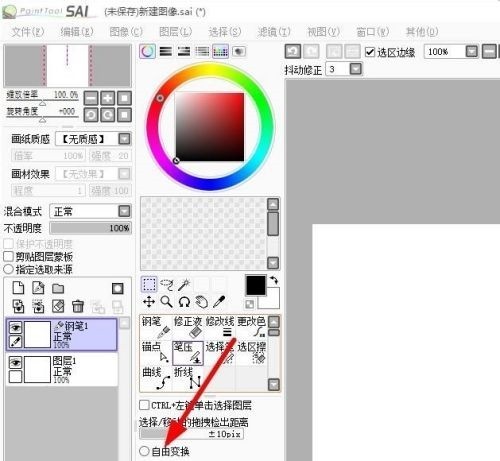
2、然后我们就能点击这个工具,钢笔工具。
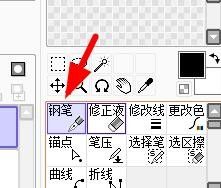
3、我们就能在页面上绘制。
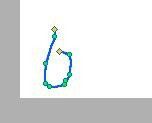
4、此时,我们就会在下方看到画笔大小可选。
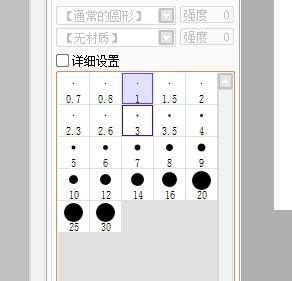
5、接着我们可以直接点大的就能直接选择。
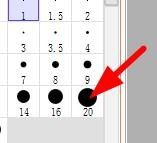
6、最后我们去画布涂画就能看到效果了。
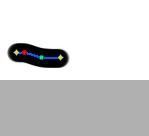
以上是sai怎么调整钢笔粗细_sai调整钢笔粗细教程的详细内容。更多信息请关注PHP中文网其他相关文章!




