谷歌浏览器是许多人日常工作和学习中必不可少的工具之一。为了更高效地利用谷歌浏览器,php小编柚子为大家介绍了一些谷歌浏览器桌面快捷方式的设置方法和快捷键操作技巧。通过这些技巧和设置,能够让你更方便快捷地使用谷歌浏览器,提高工作和学习的效率。下面就让我们一起来探讨一下谷歌浏览器的桌面快捷方式设置方法和快捷键操作技巧吧!
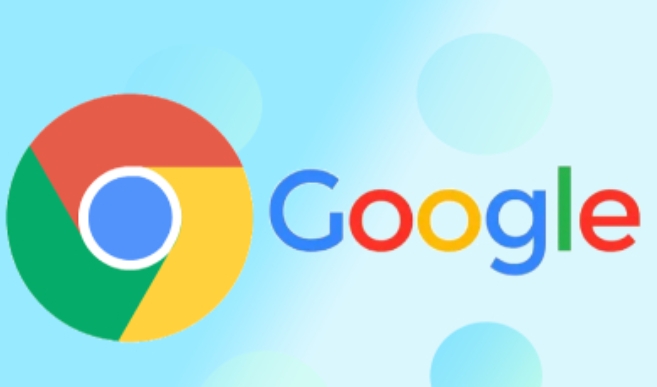
谷歌浏览器怎么设置桌面快捷方式?
方法一:
1、使用谷歌浏览器打开需要创建快捷方式的网页,在右上方的地址栏点击“为此标签页添加书签”将其添加到书签栏。
2、在书签栏找到该网页的图标后,直接拖动到桌面。这样,你就成功将该网页创建快捷方式并放到了桌面上。在桌面上双击该网页快捷方式,就可以在默认浏览器中打开该网页。
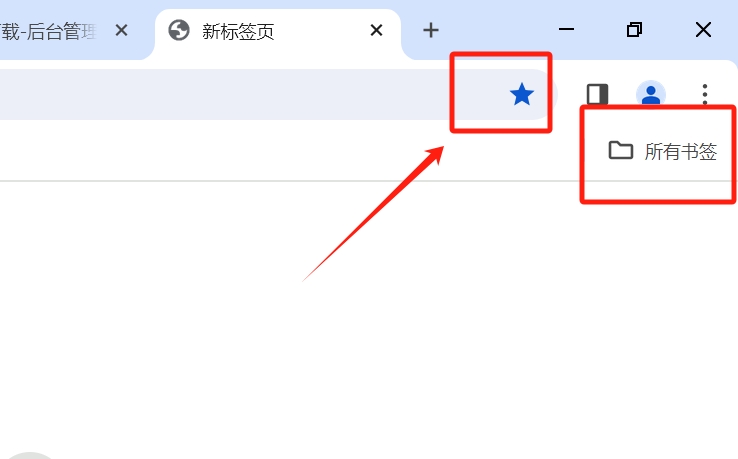
方法二:
在浏览器主页,找到添加快捷方式图标即可。
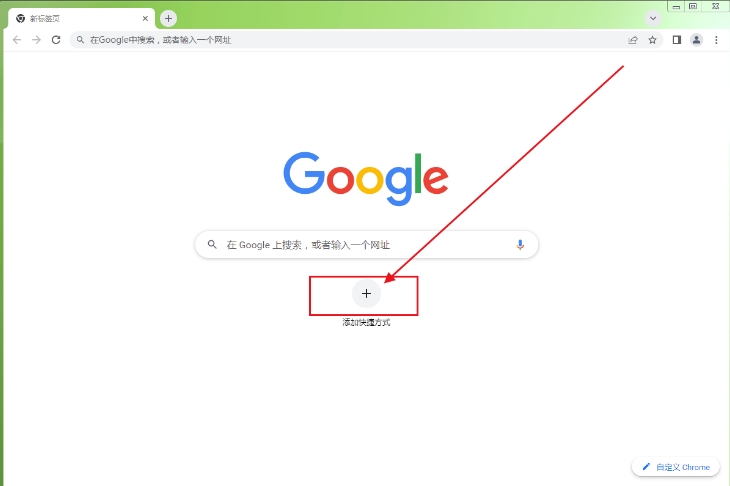
方法三:
1、在桌面上空白处右击鼠标,选择“新建”然后选择“快捷方式”。
2、在弹出的“创建快捷方式”窗口中,点击“浏览”按钮,找到谷歌浏览器的安装位置,并选择谷歌浏览器即可。
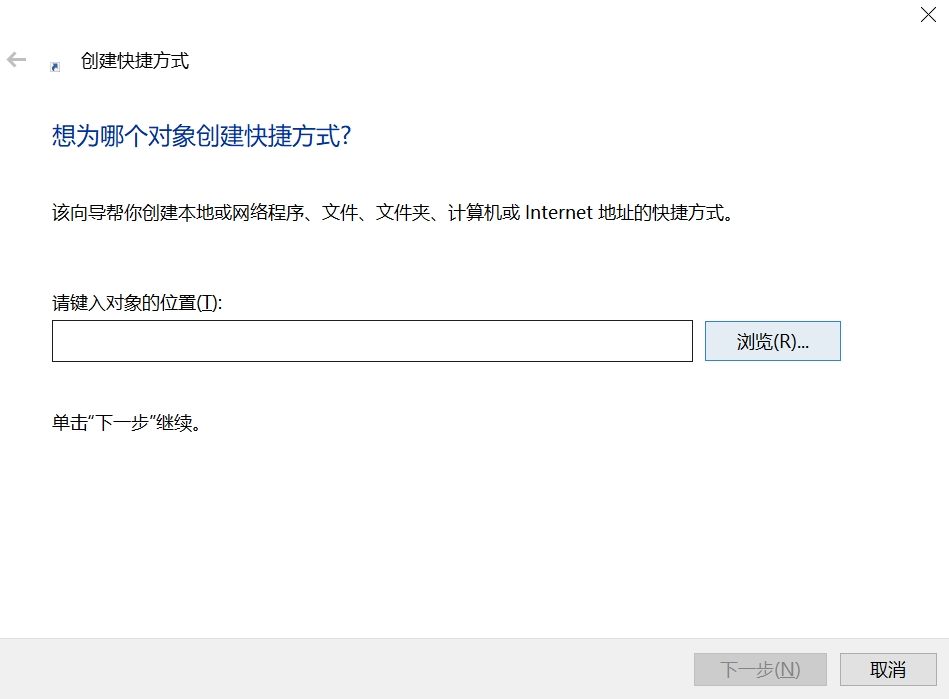
以上是谷歌浏览器怎么设置桌面快捷方式?-谷歌浏览器设置桌面快捷方式的方法?的详细内容。更多信息请关注PHP中文网其他相关文章!




