php小编草莓将为大家介绍一种设计终放的花朵光束特效,通过使用Photoshop的设计终放工具可以轻松实现这一效果。花朵光束特效能够为设计作品增添一份浪漫与温暖,可以用于海报、宣传册等设计中。接下来,我们将详细解释如何使用Photoshop的设计终放功能来创建花朵光束特效,让您的设计作品更加出彩!
1、首先,打开Photoshop,点击屏幕框选的【创建】,新建空白画布。
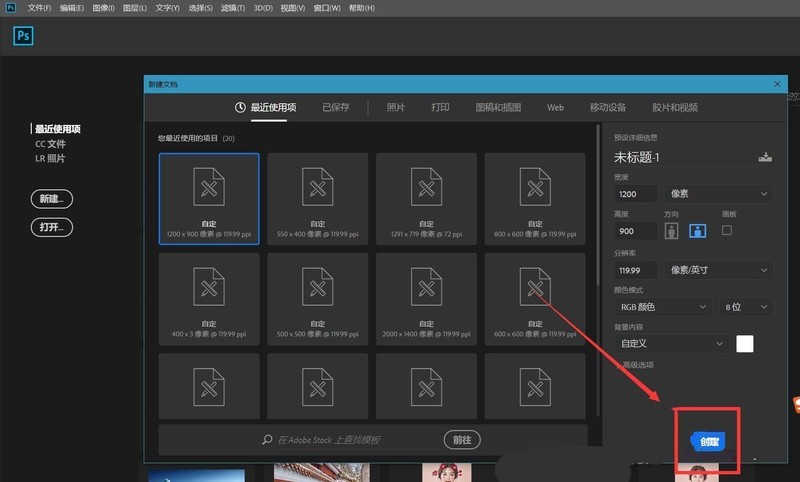
2、然后,设置背景颜色为黑色,按快捷键ctrl delete键填充背景。
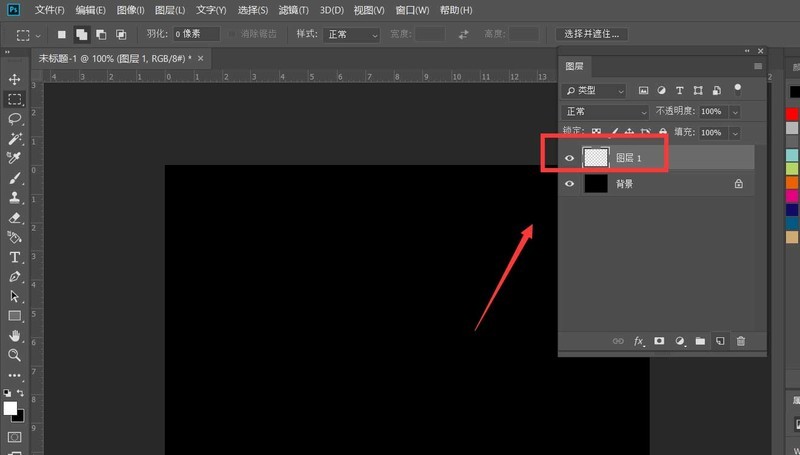
3、新建图层,用椭圆选框工具在画布上画一个圆形,填充自己喜欢的颜色。
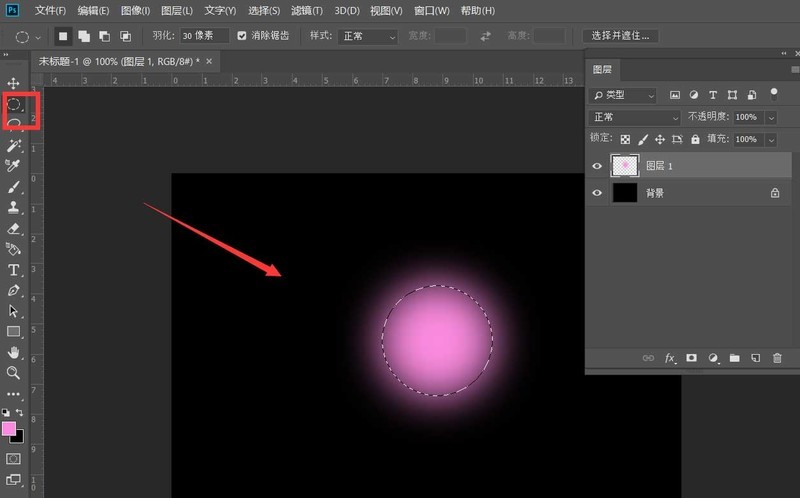
4、接着按ctrl t自由变换图形,右击选择【透视】。

5、将选框右下角拉动到左下角,如下图。
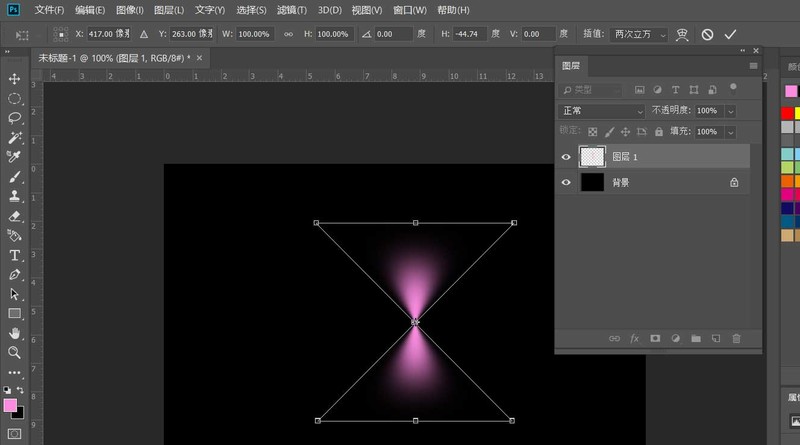
6、再用矩形选框工具框选图形的下半部分,按delete键删除。

7、按ctrl t键调节形状,然后将中心点拖动到正下方,图形旋转30度。

8、最后按CTRL shift alt t重复上一步骤到新图层,如下图所示,一个花朵光束效果就完成了。
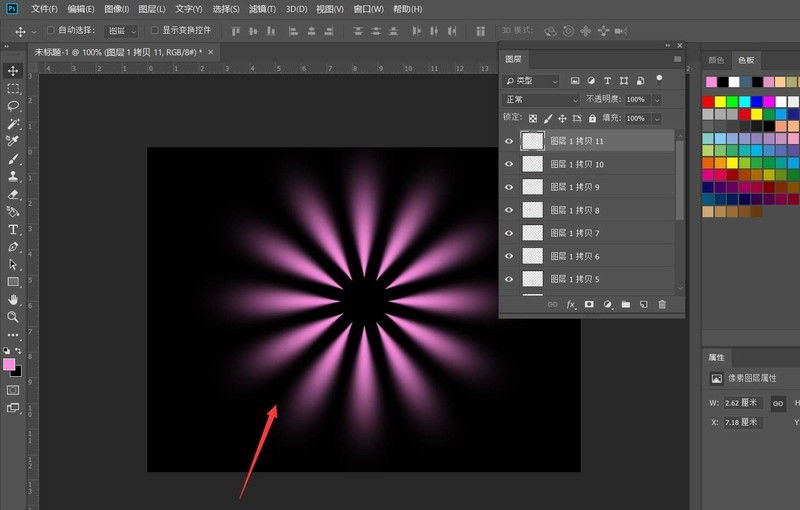
以上是ps怎么设计绽放的花朵光束特效_ps设计绽放的花朵光束特效方法的详细内容。更多信息请关注PHP中文网其他相关文章!




