php小编苹果在这篇文章中将为您介绍如何使用Photoshop制作拟人字体的教程。Photoshop是一款功能强大的图像处理软件,除了可以编辑照片和设计图形外,它还可以用来制作各种独特的字体效果。拟人字体是一种特殊效果,将字母或文字转化为具有人物表情和动作的形象,给文本增添趣味和生动感。通过本文的指导,您将学会使用Photoshop制作拟人字体的技巧和方法。无论您是设计师还是爱好者,都可以轻松上手,创作出独特的字体效果。
1、首先打开PS,将做好的素材【拖入】画布。
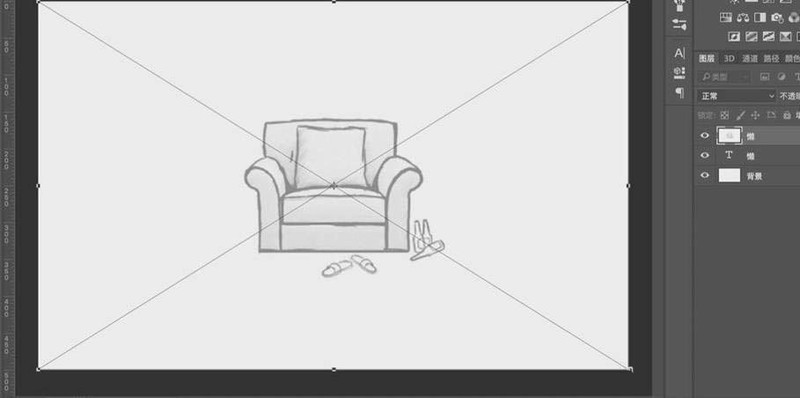
2、然后右下角【新建】图层,6px【画笔工具】画出【懒】字像人一样瘫在沙发上的感觉,注意字需要像人一样有两个折角。(其中竖心旁的左边一点放在沙发扶手上)。
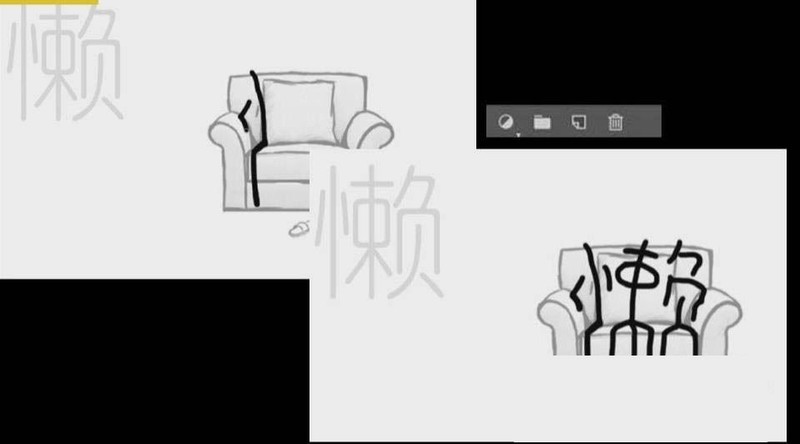
3、【图层样式】-【描边】,大小3px,居中,【不透明度】40%。
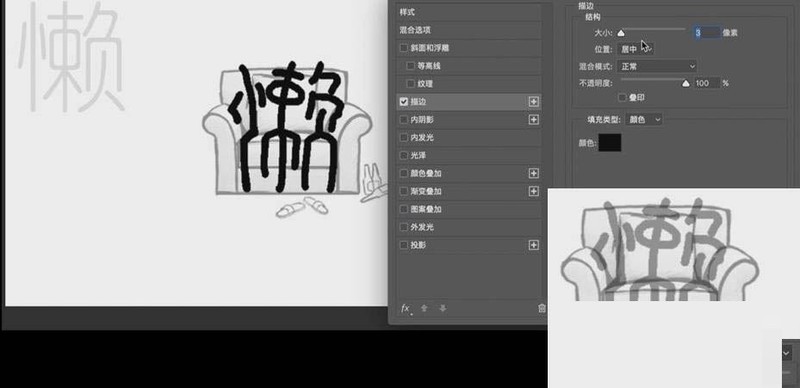
4、接着选中【钢笔工具】,按住Alt使用【转化点工具】,按Enter,【描边】紫色,10pt,【描边选项】中端点及角点选择圆点。将其他笔画也同时做出,每笔笔画做完都需要按Enter。
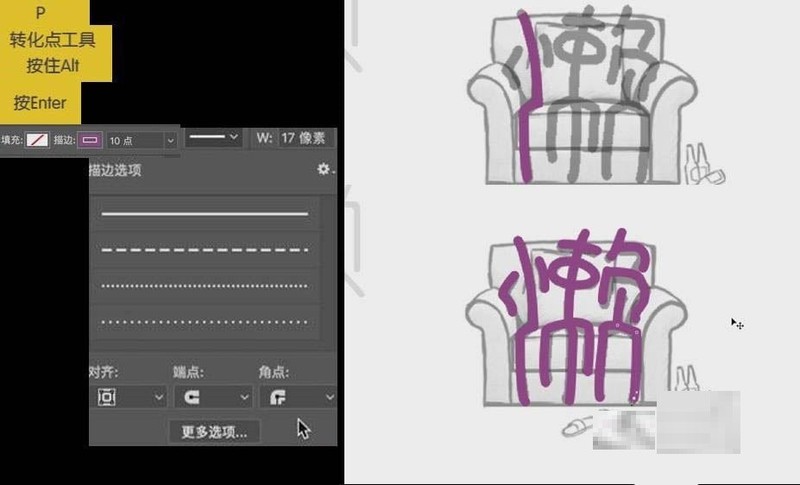
5、按住shift,【选中】所有图层,【填充】黑色。【直接选择工具】修改笔画细节。将所有图层【编组】至同一组,修改组名为【懒】。

6、再【选中】组,【右键】-【转换为智能对象】,【自由变换】-【透视】,按住shift将懒字调整成梯形形状,使字有近大远小的感觉。【右键】-【置入】。
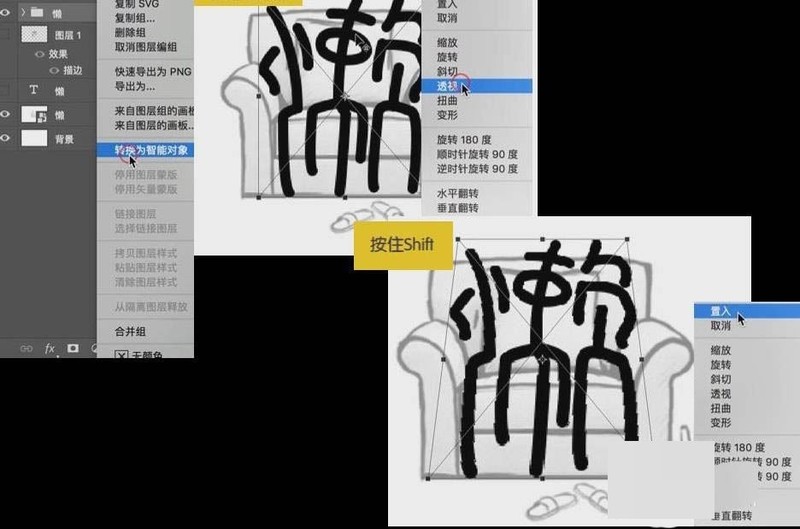
7、由于字有点悬空的感觉,【右键】-【变形】将中部向下拉,使中间折的部分坐在沙发上。
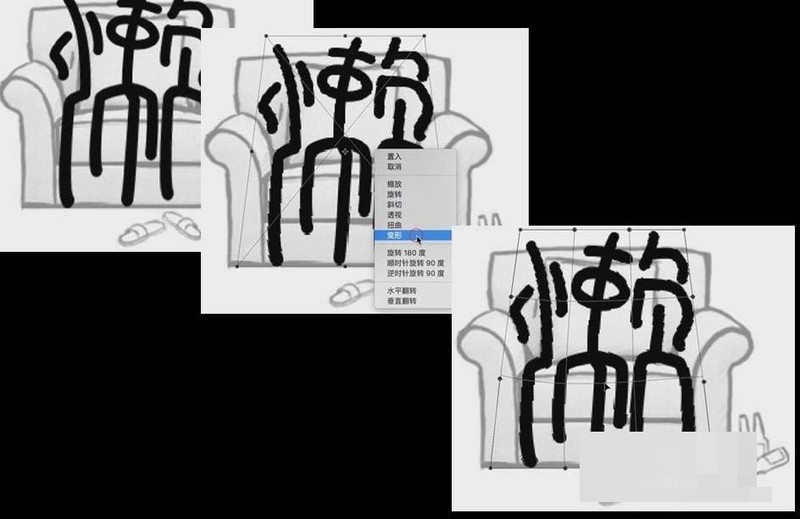
8、最后【懒】字效果完成。

以上是Photoshop拟人字体怎么制作_Photoshop拟人字体制作教程的详细内容。更多信息请关注PHP中文网其他相关文章!




